Sobald man sich mit dem Thema der Portfreigaben beschäftigt, kommt man irgendwann auch an den Punkt, dass man seine Ports testen und gegebenenfalls schließen und absichern will. Wie ihr das am Windows-PC macht, erklären wir euch hier.
Offene Ports stellen ein Sicherheitsrisiko dar. Über sie kann ein Hacker von außen eindringen, um die Kontrolle über den Computer zu übernehmen. Das kann auch geschehen, indem man sich einen Trojaner-Virus „einfängt“, der dann über offene Ports von außen gesteuert wird. Also solltet ihr eure Ports testen, um zu erfahren, welche davon offen sind. Anschließend solltet ihr diese Ports absichern oder ganz schließen.
Die Ports zu testen und zu sichern ist gut - aber ihr solltet auch die Gefahr von innen berücksichtigen. So entfernt ihr gefundene Trojaner:
Ports testen – mit Software oder online
Die einfachste Variante eines Port-Scans, die vor allem auch ohne Installation auf jedem Gerät und Betriebssystem funktioniert, ist der Online-Port-Scan. Programme zum Port-Scan befinden sich innerhalb des Netzes und können deswegen nur testen, ob ein Port am Rechner offen ist. Das ist gut, um zum Beispiel Trojaner zu blockieren, hilft aber nicht bei Portfreigaben des Routers.
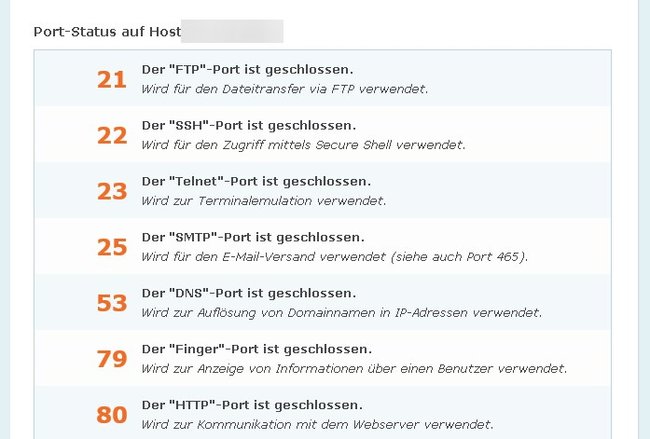
Ihr könnt eure Portweiterleitungen testen, wenn ihr sie „von außen“ ansprecht. Dazu nutzt ihr eine Port-Test-Webseite wie etwa die von DNStools. Hier wird gleich eine ganze Anzahl von Standard-Ports gescannt und ihr könnt das Ergebnis sofort ablesen. Einzelne Ports testet ihr gezielt, indem ihr sie mit einem Doppelpunkt an eure automatisch erkannte IP anhängt. Also etwa „80.90.80.111:4444“.
Um jedoch die Ports an eurem PC zu testen, benötigt ihr ein Programm wie den Advanced Port Scanner. Das deutschsprachige Tool ist Freeware und kann alle Ports eures PCs testen. Zu allen angeschlossenen Netzwerkgeräten bekommt ihr dann angezeigt, welche Ports daran verfügbar sind. In der Standardeinstellung werden nur bekannte TCP-Ports untersucht, aber ihr könnt auch alle Ports testen.
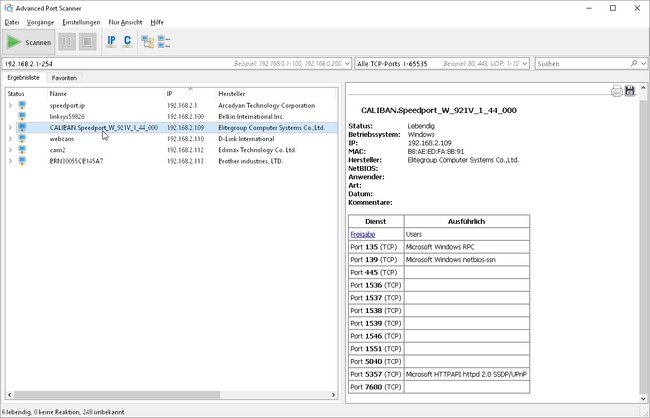
Nun seht ihr zu jedem Netzwerkgerät eine Liste der darauf verfügbaren Dienste beziehungsweise offenen Ports. Wer es etwas ausführlicher und technischer haben möchte, greift zu Nmap. Dieses ebenfalls kostenlose Programm gibt euch zu dem Netzwerk-Scan tiefergehende Informationen.
Wer kein Programm installieren kann oder will, aber trotzdem mal seine Ports scannen möchte, kann auch auf mitgelieferte Windows-Bordmittel zurückgreifen:
- Drückt die Tasten Windows-Taste + R, um eine Befehlszeile aufzurufen.
- Gebt dort den Befehl cmd ein.
- Es öffnet sich ein Kommandofenster.
- Tippt den Befehl netstat -an ein, um das Programm zu starten und alle offenen („abhörenden“) Netzwerkverbindungen und deren Ports anzuzeigen.
Ports erst testen – dann sichern
Manche Ports müssen einfach offen sein, damit ihr zum Beispiel Webseiten aufrufen, E-Mails empfangen oder FTP-Programme nutzen könnt. Außerdem wollt ihr vielleicht einige Ports gezielt öffnen, um Online-Games spielen zu können oder spezielle Verbindungen zu nutzen. Aber generell sollte man sein System schon sichern. Die eingebaute Windows-Firewall ist eigentlich schon ganz gut geeignet, um das System zu sichern, aber leider hat sie wenig Konfigurationsoptionen. Da hilft das Programm Windows Firewall Control. Auch die Firewall eures Routers sollte euch eigentlich vor Angriffen von außen oder Spionen im Inneren schützen.
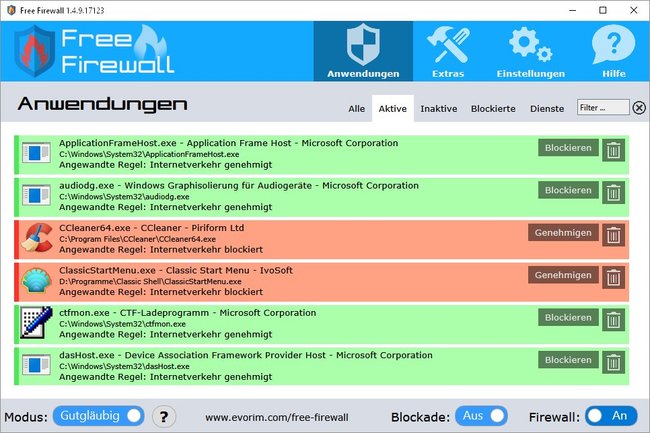
Hier kann das kostenlose Programm Free Firewall Abhilfe schaffen. Nach dem Start zeigt es an, welche Programme, Prozesse und Dienste ins Internet wollen und blockiert einige von ihnen automatisch, während bekannte Anwendungen zugelassen werden. Ihr könnt nun im Einzelnen darüber entscheiden, wer ins Internet darf.
Diese Methode blockiert die ausgewählten Ports und sorgt dafür, dass kein gestarteter Trojaner zu seinem Schöpfer durchkommt. Außerdem wird ein automatischer Schutz vor Angriffen von außen aktiviert.

