Müsst ihr in einem PDF Text schwärzen, um Stellen unkenntlich zu machen oder wollt ein Bild entfernen? Das ist kein Problem und mit Freeware-Tools schnell zu erledigen. Wir zeigen euch, wie das geht. Gleich vorab: Das ist nur sicher, wenn ihr beide nötigen Schritte durchführt.
Manchmal will man Stellen in einem PDF schwärzen, damit die Empfänger private Daten nicht sehen können. Beispielsweise wenn man als Zahlungsnachweise einen Kontoauszug verschickt, aber alle anderen Buchungen verdecken will. Mit der Kombination aus einem PDF-Reader und einem PDF-Drucker könnt ihr beliebige Bereich in einem PDF abdecken, sie schwärzen oder überdecken, um sie anschließend so zu speichern, dass der Empfänger nicht mehr an den Ursprungstext herankommt. Das funktioniert natürlich auch mit Bildern innerhalb einer PDF-Datei!
PDF schwärzen: Die Programme
Der praktische und kostenlose PDF-Reader PDF Xchange-Viewer kann Dateien nicht nur öffnen, um sie zu betrachten, sondern lässt euch auch in den Dateien schreiben, zeichnen und stempeln. Somit ist er ideal dazu geeignet, eine PDF-Datei zu schwärzen, indem ihr die Stellen mit Rechtecken übermalt. Ihr könnt diese Datei dann speichern und schon enthält sie die geschwärzten Stellen.
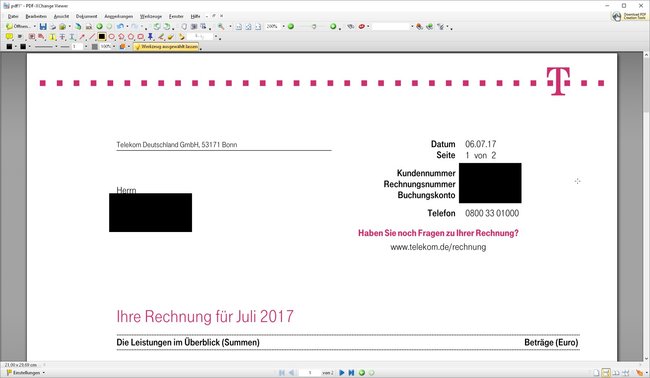
Das Problem: Wird die Datei mit dem Programm wieder geöffnet, kann man die geschwärzten Bereiche problemlos löschen.
Die Lösung: Nachdem ihr das PDF geschwärzt habt, wird es mit Windows-PDF-Druckprogramm neu gespeichert. Microsoft Print to PDF fungiert als Druckertreiber und kann den Druckbefehl so umleiten, dass ein neues PDF gespeichert wird. Dann können die schwarzen Stellen nicht mehr entfernt werden.
So könnt ihr euer PDF schwärzen
Ladet zuerst den PDF Xchange-Viewer herunter und installiert ihn. Danach startet ihr den PDF-Viewer und öffnet eure Datei.
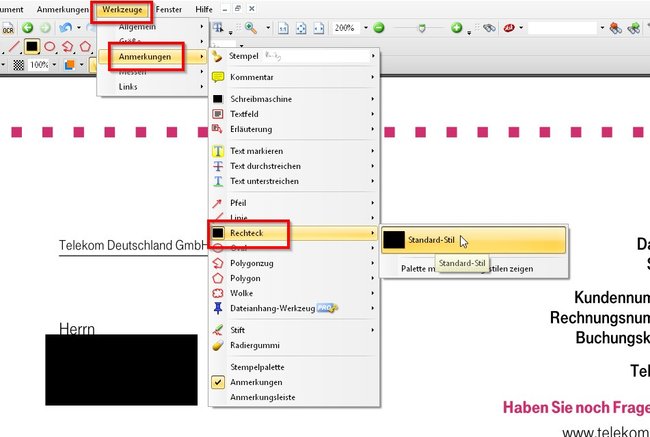
PDF schwärzen – Schritt 1: Übermalen
- Klickt nun im Menü auf den Menüpunkt Werkzeuge und dort auf Anmerkungen.
- Wählt aus dem Untermenü den Punkt Rechteck.
- Daraufhin seht ihr im Menübereich links unten zwei Farbfelder. Das erste ist für die Füllung des Rechtecks, das zweite für seinen Rand. Wählt in beiden die schwarze Farbe, wenn ihr das PDF schwärzen wollt oder auch weiß, um Stellen in einem weißen Dokument unsichtbar zu machen.
- Anschließend könnt ihr mit der Maus im PDF-Dokument Rechtecke zeichnen. Klickt dazu auf einen Eckpunkt, haltet die Maustaste gedrückt und zieht das Rechteck bis zum nächsten Eckpunkt. Lasst los und ihr habt ein schwarzes Rechteck an der Stelle.
Das war nur der erste Schritt. Um nun dafür zu sorgen, dass niemand den ursprünglichen Text wieder sichtbar machen kann, muss die PDF-Datei mit einem Trick neu gespeichert werden.
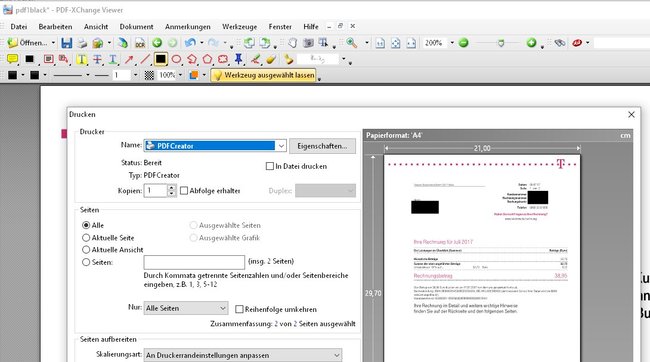
So speichert ihr die geschwärzte PDF-Datei neu ab:
„Microsoft Print to PDF“ gehört als Druckertreiber zu Windows 10 oder Windows 11. Damit könnt ihr in jedem druckfähigen Programm den aktuell angezeigten Inhalt als PDF-Datei speichern.
- Nachdem die Stellen geschwärzt wurden, könnt ihr im Menü auf das Druck-Icon klicken oder die Tastenkombination STRG + P dazu nutzen.
- Im Druckdialag wählt ihr als Drucker „Microsoft Print to PDF“.
- Nun öffnet sich ein Fenster, in dem ihr das Verzeichnis und den Namen der neuen Datei festlegt.
- Klickt anschließend auf Speichern.
Jetzt wird die PDF-Datei mit geschwärzten Stellen neu gespeichert und wenn ihr die Datei erneut in einem PDF-Reader öffnet, kann niemand den darunterliegenden Bereich sehen oder kopieren.


