Gerade eingescannte Seiten will man richtig herum lesen können und so ist es manchmal nötig, ein PDF ins Querformat zu drehen. Wie das geht und wie ihr in Programmen PDFs gleich im Querformat erstellt, erklären wir euch ganz einfach.
Die Grundregel ist ganz simpel: Neue PDF-Dateien müssen gleich im Querformat angelegt werden. Aber falsch gespeicherte oder eingescannte Dateien lassen sich leicht nachträglich so drehen, dass ihr anschließend ein PDF im Querformat speichern könnt.
PDFs lassen sich nicht nur nachträglich ins Querformat drehen - ihr könnt sie auch noch komprimieren. Unsere Bilderstrecke zeigt euch, wie das geht:
So dreht ihr ein PDF ins Querformat oder Hochformat
Das äußerst praktische, kostenlose Tool PDF Shaper kann eure PDF-Dateien ins Querformat drehen oder vom Querformat zurück zum Hochformat. Ihr ladet einfach die Datei in das Tool, wählt einen Drehwinkel aus und lasst dann die Ausgangsdatei ins PDF-Querformat umwandeln.
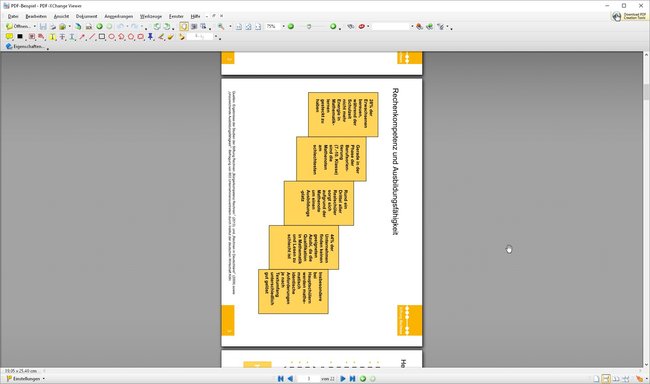
So dreht ihr ein PDF ins Querformat:
- PDF Shaper ist ein vielseitiges Tool, also müsst ihr dort nach dem Start erst mal auf „Seiten drehen“ klicken.
- Daraufhin öffnet sich ein einfaches Fenster, in das ihr entweder eure PDF-Datei mit der Maus hineinzieht oder sie mit einem Klick auf „Hinzufügen“ ladet.
- Anschließend klickt ihr über dem Dateinamen auf den Reiter „Optionen“ und legt unter „Winkel“ fest, um wie viel Grad die PDF-Datei gedreht wird, um ins Querformat zu kommen.
- Ein Klick auf „Ausführen“ fragt nach einem neuen Dateinamen, dreht die Datei und speichert sie ab.
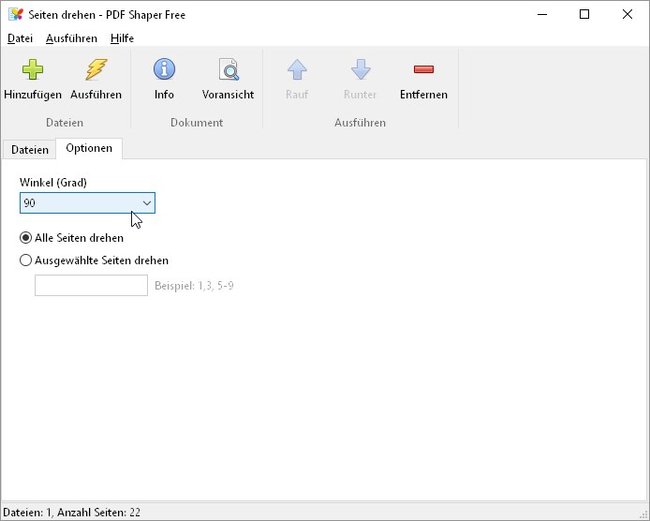
Bei den Winkeln könnt ihr 90, 180 und 270 Grad wählen. Die Drehung erfolgt immer nach rechts. Wenn ihr Glück habt, reicht ein „Kippen“ der Seite um 90 Grad nach rechts. Wenn die Datei allerdings so liegt, wie im oberen Bild, dann müsst ihr 270 Grad als Drehwinkel wählen.
Das Tool bietet euch auch die Option, nur einzelne Seiten des PDF ins Querformat zu drehen. Die könnt ihr dann gezielt angeben.
Verschiedene PDF-Viewer bieten euch auch die Möglichkeit, eine angezeigte PDF-Datei zu drehen und manche, wie zum Beispiel die Freeware PDF-XChange-Viewer, lassen euch das PDF ins Querformat drehen und auch gleich abspeichern. Das hat den Vorteil, dass ihr gleich kontrollieren könnt, ob die Drehung geklappt hat.
Was der PDF-Xchange-Viewer kann, zeigt euch dieses Video:
Die gedrehte PDF-Seite speichern
Mit den obigen Werkzeugen könnt ihr eine fertige PDF-Datei nehmen und sie nachträglich ins Querformat drehen lassen. Aber natürlich könnt ihr auch ein PDF im Querformat speichern, während ihr es erstellt. In der Regel gibt es zwei Verfahrensweisen, ein PDF herzustellen:
- Entweder nehmt ihr ein spezielles Programm zum Erstellen von PDF-Dateien und fügt dort alle wichtigen Daten ein…
- oder ihr erstellt ein Dokument in einem beliebigen Programm wie Word, Excel, Photoshop und Co., um es anschließend im PDF-Format zu speichern.
Die zweite Methode wird sicher häufiger genutzt. Aber beide Vorgehensweisen haben eines gemeinsam: Die spätere PDF-Datei muss bereits im Querformat angelegt werden!
Das bedeutet, ihr müsst im ersten Arbeitsschritt das Seitenformat als Querformat festlegen. Dann könnt ihr alle Bilder, Texte und weitere Inhalte einfügen, um am Ende alles im PDF-Format zu speichern. Es hat keinen Sinn, alles im Hochformat anzulegen und anschließend das Seitenformat zu drehen. Anschließend hättet ihr ein Dokument, das auf der Seite liegt.
