Hier erklären wir, wie ihr eine Unterschrift in eine PDF-Datei einfügt, beispielsweise für eine digitale Bewerbung. Wir zeigen euch das Ganze anhand zweier kostenloser Methoden.
Erfahre mehr zu unseren Affiliate-Links
Wenn du über diese Links einkaufst, erhalten wir eine Provision, die unsere
redaktionelle Arbeit unterstützt. Der Preis für dich bleibt dabei
unverändert. Diese Affiliate-Links sind durch ein Symbol
gekennzeichnet. Mehr erfahren.
Unterschrift in PDF einfügen – mit Maus oder Stylus
- Installiert die kostenlose Software PDF-XChange Viewer.
- Öffnet im Programm die entsprechende PDF-Datei, in der die Unterschrift eingefügt werden soll.
- Klickt auf das Menü Anmerkungen > Palette mit Anmerkungsstilen zeigen.
- Wählt im kleinen Fenster links Stift und rechts Standard-Stil aus.
- Bestimmt dort die Strichstärke, Farbe und Deckkraft des Stifts.
![]()
- Nun wählt ihr das Werkzeug Stift aus, über das Menü Werkzeuge > Anmerkungen > Stift > Standard-Stil.
- Der Mauszeiger verändert sich zu einem Fadenkreuz.
- Setzt nun eure Unterschrift an die gewünschte Stelle des Dokuments, indem ihr mit der Maus oder mit einem Stylus schreibt.
- Klickt auf das Menü: Datei > Speichern unter, um das PDF-Dokument samt Unterschrift zu speichern.
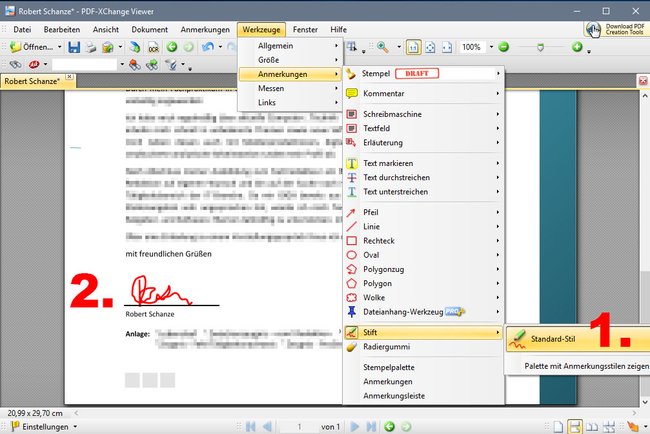
Unterschrift einscannen und in PDF einfügen
Die folgende Methode benötigt etwas Vorbereitung, ist aber komplett kostenlos.
Unterschrift vorbereiten
- Nehmt ein weißes Blatt und unterschreibt es.
- Scannt das Blatt mit mindestens 300 DPI ein.
- Speichert eure Unterschrift als JPG- oder PNG-Datei ab.
- Profis können den Hintergrund, also das Weiße, mit Photoshop oder GIMP noch transparent machen.
PDF als konvertieren
Da ihr in PDF-Dateien nur sehr schwer eigene Grafiken einfügen könnt, muss das jeweilige PDF-Dokument, in das eure Unterschrift soll, vorher in eine JPG-Datei konvertiert werden:
- Installiert das Programm PDFill PDF Editor.
- Öffnet die Software und wählt „Convert PDF to Images“ aus, um das PDF in eine Bilddatei (JPG, PNG oder BMP) umzuwandeln.
- Bei „Image Resolution“ gebt ihr 300 ein und speichert mit „Save as Image…“.
- Öffnet die konvertierte Datei in GIMP oder Photoshop und fügt die Bilddatei eurer Unterschrift an die gewünschte Position ein.
- Speichert das Ganze als PDF-Datei über das Menü Datei > Drucken.
- Wählt als Drucker „PDFill PDF&ImageWriter“ aus und klickt auf Drucken.
- Bestimmt den Speicherort der Datei und bestätigt.
Alternative: Ihr könnt die eingescannte Unterschrift auch mit dem kostenpflichtigen Adobe Acrobat Pro DC einfügen.

