Die Symbole der vier Grundrechenarten Addition (+), Subtraktion (-), Multiplikation (* oder x) und Division (: oder /) finden sich noch auf der Tastatur wieder, wenn wir jedoch mathematische Zeichen für etwas komplexere Rechenaufgaben benötigen, muss man schon etwas tiefer in die Trickkiste greifen. In diesem Ratgeber wollen wir euch zeigen, wie ihr Wurzel-, Ungleich- oder einfach die griechischen Zeichen in den Office-Programmen einfügen könnt.
Auch bei der Multiplikation nutzen viele lieber den Mittelpunkt (∙) und bei der Division einen Doppelpunkt mit Mittelstrich (÷), diese und viele weitere mathematische Operatoren sind jedoch nicht auf der Tastatur wiederzufinden.
Video | Fünf Tipps für Word
Mathematische Zeichen per Kombination
Wenn ihr das Mal- oder Geteiltzeichen häufiger verwenden wollt, bietet es sich an, für diese die Tastenkombination unter Windows zu lernen. Um Sonderzeichen per Kombination einzufügen, braucht ihr eine Tastatur mit (aktiviertem!) Ziffernblock.
Bezeichnung | Zeichen | Alt + |
Malzeichen | · | 0183 |
Geteilzeichen | ÷ | 0247 |
Mathematische Zeichen per Sonderzeichentabelle
Natürlich sind das Mal- und Geteiltzeichen eher eine Präferenz als ein Muss. Dennoch fehlen auf der Tastatur einige mathematische Zeichen, die ihr für viele Aufgabenstellungen benötigt. In den verschiedenen Office-Programmen wie Microsoft Word, LibreOffice oder OpenOffice findet ihr einige weitere mathematische Zeichen unter dem Menü Sonderzeichen. Um das Sonderzeichen-Menü aufzurufen geht ihr wie folgt vor:
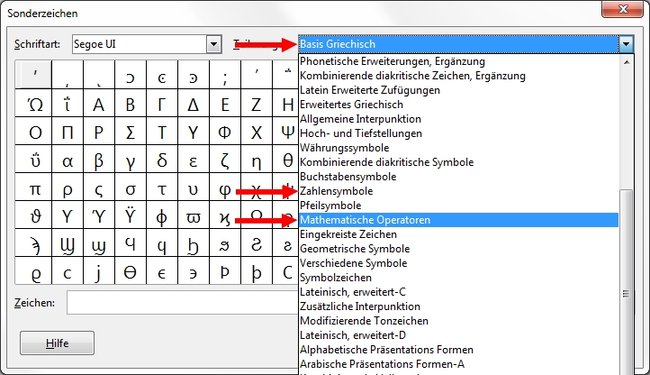
Klickt in eurem Office-Programm auf den Reiter Einfügen und dann auf den Menüpunkt Sonderzeichen.
- In der Sonderzeichentabelle findet ihr die Zeichen und Symbole, die die ausgewählte Schrift unterstützt.
- Wählt das Zeichen aus, welches ihr benötigt, und drückt auf die Schaltfläche Einfügen, um das Symbol in euer Dokument einzufügen.
Für mathematische Zeichen sind vor allem die Punkte Basis Griechisch, Zahlensymbole und Mathematische Operatoren interessant. Die wichtigsten mathematischen Zeichen haben wir aber auch hier für euch mit den hexadezimalen und dezimalen Angaben zusammengefasst. Wenn ihr ein bestimmtes Symbol sucht, könnt ihr somit einfach den Code unten rechts im Sonderzeichen-Menü eingeben. Dabei ist zu beachten, dass nicht jede Schriftart alle Sonderzeichen unterstützt. Für mathematische Zeichen bietet sich beispielsweise Arial an.
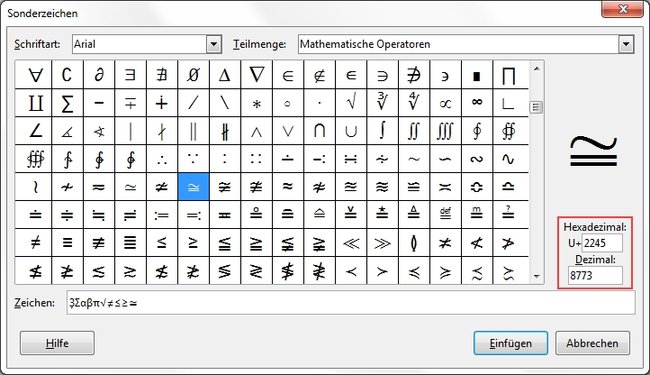
Bezeichnung | Zeichen | Hexadezimal | Dezimal |
Wurzelzeichen | √ | U+221A | 8730 |
Größer-Gleich | ≤ | U+2264 | 8804 |
Kleiner-Gleich | ≥ | U+2265 | 8805 |
Ungleich | ≠ | U+2260 | 8800 |
Ungefähr-Gleich | ≅ | U+2245 | 8773 |
Plusminus | ± | U+B1 | 177 |
Alpha (klein) | α | U+3B1 | 945 |
Beta (klein) | β | U+3B2 | 946 |
Kreuszahl Pi | π | U+3C0 | 960 |
Summenzeichen | ∑ | U+2211 | 8721 |
Unendlich | ∞ | U+221E | 8734 |
Formeln einfügen (LibreOffice)
Wer komplexe mathematische Formeln darstellen möchte, kommt jedoch nicht drumherum, das Formel-Tool seines Office-Programms zu nutzen. Um im LibreOffice Writer Formeln einzufügen, geht ihr wie folgt vor:
- Klickt auf den Menüpunkt Einfügen.
- Im folgenden Dropdown-Menü bewegt euren Mauszeiger auf Objekt und klickt schließlich auf Formel... .
- Nun öffnet sich die LibreOffice-Math-Oberfläche, in der ihr Formeln zusammenstellen könnt.
![Mathematische Zeichen LibreOffice Math Mathematische Zeichen LibreOffice Math]()
- Im Dropdown-Menü (links) könnt ihr zwischen verschiedenen Operatoren und Werkzeugen wählen.
- Die Formel könnt ihr nun aus den verschiedenen Optionen zusammenbasteln und später auch Werte bzw. Variablen hinzufügen.
Weiterführendes zum Thema:
- Tastenkombination: Sonderzeichen finden und einfügen - So geht's
- Windows Zeichentabelle: So findet ihr sie in Win 7, 8.1 & 10
- Microsoft Office: Kostenlose Alternativen zur Schreib-, Tabellen- und Präsentationssoftware

