Auf der Hauptseite von T-Online geht es um Nachrichten, Shopping, Sport, Autos und vieles mehr. Darum ist das Portal bei vielen beliebt, die beim Browserstart als erstes einen Blick auf die News werfen wollen. Wenn ihr T-Online als Startseite in eurem Browser einstellen wollt, dann funktioniert das bei jedem Programm etwas anders. Wir zeigen euch, wie es mit wenigen Klicks bei eurem Lieblingsbrowser klappt.
Die T-Online-Nachrichten sind so beliebt, dass sie viele gern als Startseite nutzen. Eine übersichtliche Anzeige ausgewählter Nachrichten macht euch den Start in den Tag interessanter. Falls es euch auch so geht, könnt ihr hier lesen, wie das in eurem Browser funktioniert.
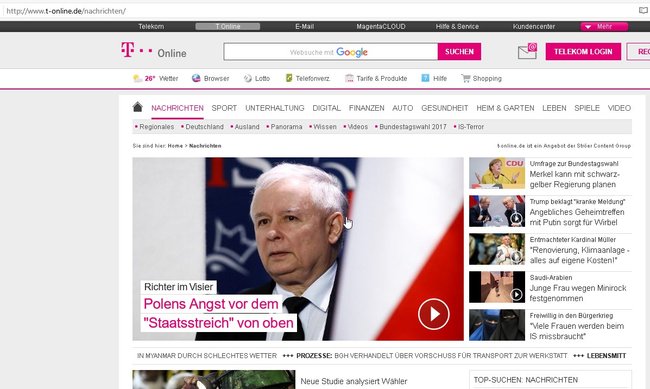
Die Hauptseite der T-Online-Nachrichten als Startseite einrichten
Generell ist es ein guter Start, wenn ihr in eurem Lieblings-Browser die T-Online-Nachrichten aufruft, um sie anschließend als Startseite festzulegen. Dann könnt ihr sie dort nämlich meist als „Aktuelle Seite“ abspeichern.
In Firefox
- Geht zu den T-Online-Nachrichten.
- Klickt rechts oben auf das Menü-Icon mit den drei waagerechten Strichen.
- Klickt auf „Einstellungen“.
- Wählt die Option „Startseite“.
- Bei „Startseite und neue Fenster“ wählt die Option „Benutzerdefinierte Adressen...“.
- Klickt auf „Aktuelle Seite verwenden“.
Nun sollte die oben genannte Adresse in dem Feld Startseite stehen. Ihr könnt dieses Fenster nun schließen. Die nächste Startseite wird die T-Online-Nachrichten aufrufen.
In Google Chrome
- Ruft zuerst die T-Online-Nachrichten auf.
- Klickt oben rechts auf die drei Punkte, um das Menü aufzurufen.
- Klickt auf „Einstellungen“.
- Wählt im nächsten Fenster den Abschnitt Abschnitt „Beim Start“ im Menü.
- Markiert die Auswahl „Bestimmte Seite oder Seiten öffnen“ und klickt dann auf „Aktuelle Seiten verwenden“.
Daraufhin werden die T-Online-Nachrichten als Startseite für Chrome eingerichtet.
In Microsoft Edge
- Startet Microsoft Edge.
- Dann klickt rechts oben auf die drei Punkte, um das Menü zu öffnen.
- Wählt ganz unten den Punkt „Einstellungen“.
- Klickt links im Menü auf die Option „Start, Startseite und neue Registerkarten“.
- Im Abschnitt „Beim Start von Microsoft Edge“ markiert „Diese Seiten öffnen“ und klickt auf „Neue Seite hinzufügen“.
- In das Eingabefeld gebt ihr nun https://www.t-online.de/ ein und klickt auf „Hinzufügen“.
Sobald Edge neu gestartet wird, könnt ihr die T-Online-Nachrichten lesen.
Mehr Tipps für Microsoft Edge:
In Opera
- Zuerst die Startseite der T-Online-Nachrichten aufrufen.
- Dann oben links auf Menü und anschließend auf „Einstellungen“ klicken. Alternativ könnt ihr auch die Tasten ALT + P drücken.
- Links im Menü befindet sich die Auswahl Grundeinstellungen. Rechts seht ihr dann etwa in der Mitte den Bereich „Beim Starten“.
- Klickt dort im Bereich „Eine bestimmte Seite, oder bestimmte Seiten öffnen“.
- Es öffnet sich ein kleines Fenster. Klickt dort auf „Aktuelle Seite verwenden“.
Wenn ihr Opera das nächste Mal startet, seht ihr als Startseite die T-Online-Nachrichten.
