Wenn ihr in Windows die Fehlermeldung „DNS-Server antwortet nicht“ erhaltet, könnt ihr keine Internetverbindung aufbauen. So löst ihr das Problem.
Was bedeutet „DNS-Server antwortet nicht“?
Die Meldung „DNS-Server antwortet nicht“ bedeutet, dass sich euer Browser nicht mit dem Internet verbinden konnte. Oft liegt der Fehler auf der Benutzerseite, beispielsweise eine falsche DNS-Einstellung oder ein veralteter Browser. In seltenen Fällen ist ein Server-Ausfall die Ursache.
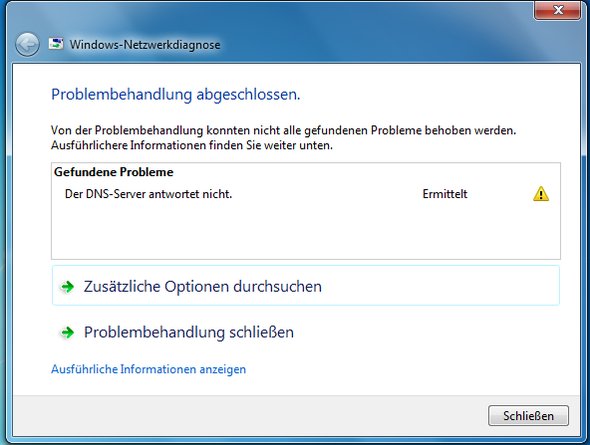
Lösung: Anderen Browser verwenden
Probiert zunächst einen anderen Browser aus – etwa Firefox oder Microsoft Edge (in Windows vorinstalliert). Das kann schon ausreichen, um den Fehler zu beheben. Falls das funktioniert, prüft den anderen Browser auf Updates und installiert diese, sofern vorhanden.
Lösung: Router neustarten
Ein Router-Neustart kann sehr viele Problem beheben. Startet also euren Router neu, indem ihr das Stromkabel für circa 30 Sekunden vom Router trennt. Wartet danach, bis die DSL-LED wieder am Router leuchtet und prüft, ob der Fehler noch vorkommt.
Lösung: Abgesicherter Modus starten
Startet Windows im abgesicherten Modus. Dort werden nur die nötigen Treiber geladen, wodurch ihr das Problem weiter eingrenzen könnt. Wenn ihr im abgesicherten Modus keinen DNS-Fehler bekommt, liegt der Fehler vielleicht an bestimmten Software-Konfigurationen oder Treibern in Windows.
Lösung: DNS-Cache leeren
Wenn der DNS-Fehler angezeigt wird, solltet ihr euren DNS-Cache in Windows löschen. Das geht so:
- Drückt die Tastenkombination [Windowstaste] + [R], um das Ausführen-Fenster zu öffnen.
- Gebt den Befehl cmd ein und drückt [Enter], um die Eingabeaufforderung zu öffnen.
- Gebt dort ipconfig /flushdns ein und drückt [Enter].
- Daraufhin erhaltet ihr die Antwort „Der DNS-Auflösungscache wurde geleert.“
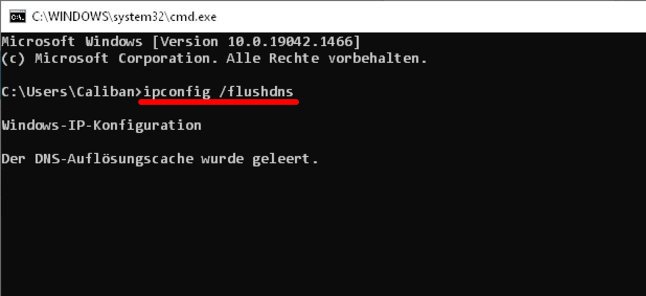
Lösung: Firewall oder Virenscanner kurzzeitig deaktivieren
Habt ihr (oder jemand anders) eure Firewall speziell konfiguriert, kann das die Fehlerquelle sein. Deaktiviert sie temporär, um das zu prüfen. Das Gleiche gilt für installierte Drittanbieter-Virenscanner.
Windows:
- Öffnet die Einstellungen, indem ihr die Tastenkombination [Windows] + [i].
- Klickt auf „Windows-Sicherheit“ > „Viren- & Bedrohungsschutz“.
- Im Fenster „Windows-Sicherheit“ klickt ihr unter dem Schriftzug „Einstellungen für Viren- & Bedrohungsschutz“ auf „Einstellungen verwalten“.
- Deaktiviert die Schalter bei „Echtzeitschutz“, „Cloudbasierter Schutz“, „Übermittlung von Beispielen“.
Nachdem Firewall und Virenscanner deaktiviert sind, öffnet die entsprechende Webseite erneut, bei welcher der DNS-Fehler sonst angezeigt wurde. Ist der Fehler weg, aktualisiert oder wechselt euren Virenscanner und/oder ändert die Firewall-Konfiguration für deinen Browser. Danach solltet ihr Firewall und Virenscanner wieder aktivieren.
Lösung: DNS-Server wechseln
Stellt beispielsweise Google als DNS-Server ein, falls die obigen Lösungen nicht funktionieren.
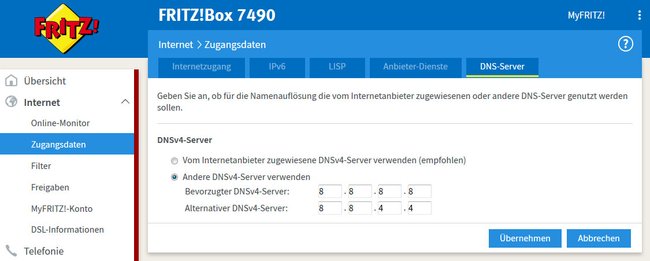
- Öffnet die Benutzeroberfläche eures Routers im Browser. Bei der Fritzbox gebt ihr etwa fritz.box in die Browser-Adresszeile ein und drückt [Enter].
- Wechselt für Fritzboxen zu „Internet“ > „Zugangsdaten“ > „DNS-Server“.
- Wählt „Andere DNSv4-Server verwenden“ aus und gebt „8.8.8.8“ und darunter „8.8.4.4“ ein.
- Klickt auf „Übernehmen“.

