Wenn ihr eine SSD in den PC eingebaut habt, erkennt sie Windows beim nächsten Hochfahren in der Regel automatisch. Manchmal aber auch nicht. Wir zeigen, was ihr tun könnt, wenn die SSD nicht vom PC erkannt wird.
Es kann vorkommen, dass Windows die SSD nicht erkennt – nicht mal in der Datenträgerverwaltung. Dann ist sie nicht richtig angeschlossen oder ein SATA-Anschluss ist defekt. Sind diese Ursachen ausgeschlossen, deaktiviert ihr im BIOS den AHCI-Modus. Dieser verhindert bei älteren Mainboards, dass SSDs erkannt werden. Wir zeigen, wie das geht.
Was sind SSDs eigentlich genau? Unser Video verrät es euch:
SSD wird nicht erkannt – Lösungen und Tipps
Wenn das Betriebssystem die SSD nicht erkennt, muss die SSD nicht defekt sein. Probiert folgende Lösungs-Checkliste aus.
Schritt 1: Wackelkontakt und defekte Kabel/Anschlüsse ausschließen
- Prüft, ob ihr die SSD richtig eingebaut habt.
- Stromkabel und Datenkabel müssen bis zum Anschlag richtig auf den Anschlüssen sitzen.
- Probiert ansonsten auch einen anderen SATA-Anschluss und andere Verbindungskabel aus. Vielleicht sind sie defekt.

Schritt 2: Datenträgerverwaltung in Windows öffnen
Unter Umständen erkennt Windows die SSD, zeigt aber keinen Laufwerksbuchstaben im Windows-Explorer an, weil die SSD noch nicht initialisiert wurde. So prüft ihr das:
- Drückt in Windows die Tastenkombination Windows + R.
- Gebt diskmgmt.msc ein und drückt Enter, um die Datenträgerverwaltung zu öffnen.
Szenario A: Ihr seht ein Dialogfeld, das nach einem MBR- oder GPT-Partitionsstil fragt. Macht dann so weiter:
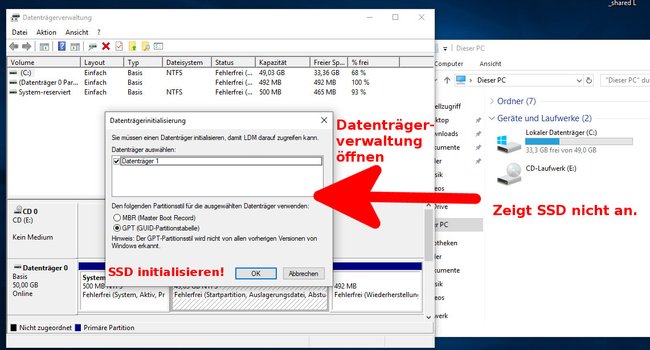
- Wählt hier GPT aus, es sei denn, ihr nutzt ein 32-Bit-Betriebssystem oder eure PC-Hardware ist von vor dem Jahr 2003.
- Scrollt in der Datenträgerverwaltung nach unten, hier seht ihr einen grafisch dargestellten Datenträger mit schwarzem Balken, wo „Nicht zugeordnet“ steht.
![Bildquelle: GIGA Bildquelle: GIGA]()
© GIGA - Klickt mit der rechten Maustaste auf „Nicht zugeordnet“ und wählt „Neues einfaches Volume…“ aus. Klickt dann zwei Mal auf „Weiter“.
- Stellt sicher, dass die erste Option aktiviert ist: „Folgenden Laufwerkbuchstaben zuweisen“ und klickt auf „Weiter“.
![Bildquelle: GIGA Bildquelle: GIGA]()
© GIGA - Sofern eure SSD leer ist oder die Daten darauf gelöscht werden können, wählt ihr nun die Option „Dieses Volume mit folgenden Einstellungen formatieren“ aus. Wenn ihr keinen spezielle Einstellung für die SSD vornehmen wollt, lasst es einfach auf den Voreinstellungen (NTFS und Standard) stehen. Bei Volumenbezeichnung könnt ihr noch einen Namen wie „SSD“ eingeben. Bestätigt mit „Weiter“ und auf „Fertig stellen“.
![Bildquelle: GIGA Bildquelle: GIGA]()
© GIGA - Nun solltet ihr die SSD im Windows-Explorer sehen:
![Bildquelle: GIGA Bildquelle: GIGA]()
© GIGA
Szenario B: Ihr seht KEIN Dialogfeld, das nach einem MBR- oder GPT-Partitionsstil fragt.
- Hier hat Windows der SSD vermutlich nur keinen Laufwerksbuchstaben zugewiesen.
- Befolgt dann die Lösungsanleitung, wenn eine externe Festplatte nicht erkannt wird.
- Dort seht ihr, wie ihr den Laufwerksbuchstaben nachträglich hinzufügt.
Funktioniert die SSD wieder, braucht ihr sie übrigens nicht weiter optimieren – diese SSD-Mythen sind falsch! Hier erklären wir übrigens, wie ihr Windows 10 auf eine SSD umzieht.
SSD wird immer noch nicht erkannt
Wenn die SSD auch nach wie vor nicht erkannt wird, macht wie folgt weiter.
Mit Hersteller-Software SSD reparieren
Der Hersteller eurer SSD bietet unter Umständen spezielle Recovery-Tools für seine SSDs auf seiner offiziellen Webseite an. Ladet euch diese herunter, prüft und repariert die SSD damit gegebenenfalls. Beim SSD-Hersteller Crucial heißt die Software beispielsweise Crucial Storage Executive.
AHCI-Mode deaktivieren
- Eventuell müsst ihr den AHCI-Mode (Advanced Host Controller Interface) im BIOS deaktivieren – das gilt vor allem bei älteren Mainboards.
- Startet dazu das BIOS und setzt den AHCI-Modus auf „Disabled“, „Aus“ oder „Deaktiviert“.
Aktuelle BIOS-Treiber installieren
- Stellt sicher, dass ihr die aktuellen Mainboard- und BIOS-Treiber installiert habt. Eventuell fehlen die richtigen Treiber für den SSD-Controller.
- Hier erklären wir, wie ihr ein BIOS-Update durchführt.
SSD defekt?
Habt ihr die obigen Schritte befolgt und die SSD funktioniert weiterhin nicht, ist sie vielleicht schon älter, heruntergefallen oder schon lange im Einsatz. Dann ist ihre Lebensdauer vielleicht vorbei oder im schlechtesten ist die SSD tatsächlich defekt. Wenn ihr noch wichtige Daten auf der SSD habt, kann man sie vielleicht noch retten.
Die SSD solltet ihr umtauschen, wenn ihr noch Garantie habt, oder kauft eine Neue. Im Vergleich zu den ersten SSDs sind die Preise weit niedriger. Falls ihr eure SSD anders zum Laufen gebracht habt, schreibt es uns bitte in die Kommentare.




