Auf einer SSD werden Daten gleichmäßig verteilt, um die Speicherzellen gleichmäßig abzunutzen. Darum können gewöhnliche Festplatten-Programme SSDs nicht sicher löschen. Nur der „ATA Seucre Erase“-Befehl kann das und setzt jede einzelne Speicherzelle zurück. Wir zeigen, mit welchen SSD-Tools ihr den Befehl ausführt.
Achtung: Mit Festplatten-Tools keine SSD löschen!
In einer SSD nutzt sich der Flash-Speicher immer mehr ab, bis er irgendwann nach vielen Jahren nicht mehr funktioniert. Damit überbeanspruchte Speicherzellen nicht vorzeitig ausfallen, verteilt der SSD-Controller gespeicherte Dateien gleichmäßig über die gesamte Speicherkapazität. Daten auf einer SSD sind durch ihre Funktionsweise also grundsätzlich fragmentiert.

Das hat zur Folge, dass sich die Daten nicht wie bei einer Festplatte zuverlässig überschreiben und löschen lassen. Programme wie Dban oder Secure Eraser löschen eine SSD nicht zuverlässig und verursachen nur unnötige Schreibvorgänge und damit eine Speicherzellenabnutzung der SSD.
SSD sicher löschen mit ATA Secure Erase
Um SSDs sicher löschen zu können, enthalten SSDs ab dem Jahr 2001 den sogenannten Löschbefehl „ATA Seucre Erase“. Wenn er ausgeführt wird, passiert Folgendes:
- Die SSD wird komplett überschrieben (inklusive der Ersatz-Sektoren für die interne Fehlerbehebung namens „Sector Reallocation“)
- Die SSD wird in den Werkszustand zurückgesetzt und ist damit wieder so schnell wie früher, sofern durch Gebrauch keine Speicherzellen ausgefallen sind.
SSD sicher löschen
Um eine SSD sicher zu löschen, geht ihr so vor:
- Hersteller legen der SSD oft eine kleine CD bei, die das Hersteller-Programm zur SSD-Verwaltung enthält. Bei Samsung-SSDs ist das etwa Samsung Magician. Ihr könnt die Programme aber auch über die Webseiten der Hersteller herunterladen und installieren. Über diese Programme lässt sich meistens (ATA) Secure Erase starten.
- Bei Intel nutzt ihr Intel Solid State Drive Toolbox. Von Crucial gibt es das Tool Crucial Storage Executive.
- Bedenkt aber, dass ihr die Programme nicht auf SSDs anderer Hersteller nutzen könnt.
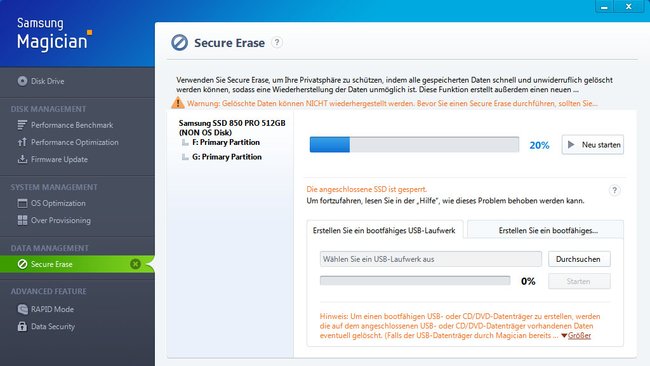
Auch das Tool Parted Magic unterstützt den „Secure Erase“-Befehl:
- Erstellt zunächst einen bootfähigen USB-Stick: Mit ISO to USB bootfähige USB-Sticks erzeugen.
- Wenn ihr Parted Magic gebootet habt, klickt ihr doppelt auf die Desktop-Vernüpfung Erase Disk.
- Wählt den Punkt aus: Internal Secure Erase command writes zeors to entire data area
![So löscht ihr eure SSD sicher mit Parted Magic. So löscht ihr eure SSD sicher mit Parted Magic.]()
- Falls angezeigt wird, dass die SSD im Zustand „frozen“ ist, klickt auf die Schaltfläche Sleep, um den Computer in den Ruhezustand zu versetzen. Danach startet ihr Parted Magic mit Erase Disk erneut.
- Falls ihr nach einer Bestätigung / Passwort gefragt werden, gebt den vorgegebenen Wert NULL ein. Bestätigt den Vorgang mit OK.
- Der Vorgang kann je nach Speicherkapazität der SSD etwas dauern, ist aber in der Regel schnell abgearbeitet.
Hinweis: Falls der Status „Frozen“ der SSD nicht aufgehoben wird, könnt ihr die SSD an dem PC nicht sicher löschen. Wahrscheinlich verhindert das BIOS eures Motherboards den Vorgang. Dann ist es sinnvoll, die SSD an einen anderen Computer anzuschließen, um sie auf oben beschriebenem Wege zu löschen.

