Tastatur-Makros und -Hotkeys können das Leben so viel leichter machen – eine spezielle, programmierbare Tastatur ist dabei überhaupt nicht notwendig. Mit dem Freeware-Programm AutoHotkey und ein bisschen Einarbeitung könnt ihr schnell bestimmte Tastenabfolgen oder sich wiederholende Arbeitsaufgaben automatisieren. Wir erklären dies hier anhand eines Beispiels.
Bestimmte Arbeitsabläufe muss man immer und immer wiederholen und oft ist man genötigt sich minutenlang durch verschiedene Menüs zu kämpfen, bis man bei der jeweiligen Funktion angelangt ist: Neue E-Mails verfassen, Druckaufträge in einem bestimmten Format ausführen und ähnliches. Auch in Videospielen mit eher umständlichen Menüs, würde man von einer automatischen Tastenabfolge profitieren, um beispielsweise alle Truppen in einem Strategiespiel zurück zur Basis zu schicken oder den Heiltrank direkt ohne Menügefummel im Rollenspiel zu sich zu nehmen.
Für diese und ähnliche Zwecke bieten sich Tastatur-Makros an. Mit einer kurzen Tastenkombination lassen sich ganze Befehlsabfolgen automatisch ausführen.
Hinweis: Ihr solltet Tastatur-Makros nicht in Online-Spielen verwenden, da die automatische Tastenabfolge auch als Cheaten angesehen werden kann!
Welche Vorteile eine mechanische Tastatur gegenüber einer herkömmlichen Membrantastatur bietet, erfahrt ihr in folgendem Video:
Tastatur-Makro mit AutoHotkey erstellen – ein Beispiel
Ladet euch AutoHotkey von der offiziellen Seite herunter. Nachdem ihr das Programm installiert habt, findet ihr im Kontextmenü (Rechtsklick) unter Neu jetzt die Option „AutoHotkey Script“. Erstellt ein neues Script und gebt ihm einen passenden Namen. Macht dann einen Rechtsklick auf die Script-Datei und wählt „Edit Script“ aus.
In unserem Beispiel wollen wir, dass Windows bei der Tastenkombination Strg + Y das Windows-Terminal über den Ausführen-Dialog öffnet, einen Neustart in 10 Sekunden initiiert, das Hinweis-Fenster und das Terminal mit dem Befehl „exit“ schließt. Wir gehen nun Schritt für Schritt auf die verschiedenen Zeilen des Skripts ein. Das fertige Skript sieht wie folgt aus:
^y::
send, #r
Sleep, 1000
send, cmd{TAB}{ENTER}
Sleep, 1000
send, shutown -r -t 10{ENTER}
Sleep, 2000
send, {ENTER}
Sleep, 1000
send, exit{ENTER}
Return
Tastatur-Makro – Zeile 1:
^y::
In der ersten Zeile des Skripts bestimmt ihr die Tastenkombination, die ihr drücken müsst, um das Makro zu starten. In unserem Fall haben wir uns hier für Strg + Y entschieden. Jede Sondertaste auf der Tastatur hat einen eigenen Befehl. So wird für Strg beispielsweise das Zirkumflex (^) und für die Windows-Taste die Raute (#) verwendet. Alle wichtigen Sondertasten und ihren jeweilige Befehl findet ihr hier. Auf die Tastenkombination folgen dann immer zwei Doppelpunkte, um die Kombination für das Makro von den darauf folgenden Befehlen abzugrenzen.
Zeile 2:
send, #r
Nun folgt der erste Send-Befehl. Mit „send“ kann man verschiedene Tastenabfolgen automatisch ablaufen lassen. Nach dem Befehl folgt stets ein Komma, um zwischen Befehl und Tastenabfolge zu unterschieden. In diesem Fall öffnen wir den Ausführen-Dialog mit Windows-Taste (#) + R.
Zeile 3:
Sleep, 1000
Mit dem Sleep-Befehl lassen wir das Makro nun 1 Sekunde (1000 Millisekunden) warten, damit der Ausführen-Dialog geöffnet werden kann. Oft reichen hier auch nur wenige Millisekunden, was jedoch abhängig von der Leistung eures Rechners ist. Ihr könnt also ein wenig ausprobieren, wie viel Zeit zwischen den einzelnen Befehlen vergehen soll. Alternativ könnt ihr auch den Befehl SetKeyDelay nutzen, damit zwischen jedem Tastendruck eine Pause in der von euch eingestellten Anzahl an Millisekunden stattfindet.
Zeile 4:
send, cmd{TAB}{ENTER}
Der nächste Send-Befehl gibt die Buchstaben „CMD“ in den Ausführen-Dialog ein, drückt dann einmal auf die Tab-Taste, um den OK-Button des Ausführen-Dialogs zu makieren und bestätigt dann mit der Enter-Taste, sodass das Terminal geöffnet wird.
Anstelle der Zeile 2 bis 4 hätte man statt zwei Send-Befehle auch einfach einen Run-Befehl (dt. Ausführen-Befehl) schreiben können. So hätte man einfach run, cmd schreiben können, um das Terminal zu öffnen. Es gibt eine Vielzahl an Befehlsmöglichkeiten mit AutoHotkey, eine Liste findet ihr hier.
Zeile 5 bis 10:
Sleep, 1000
send, shutdown -r -t 10{ENTER}
Sleep, 2000
send, {ENTER}
Sleep, 1000
send, exit{ENTER}
In Zeile 5 bis 10 werden die bekannten Befehle nun weiter wiederholt, um den gewünschten Zweck zu erfüllen. Zuerst wird eine Sekunde gewartet, damit sich das Terminal öffnen kann, dann wird der Neustart-Befehl in das Terminal eingegeben und mit Enter ausgeführt. Dann wird erneut 2 Sekunden gewartet und dann Enter gedrückt, um die auftauchende Hinweis-Box zu beenden. Schließlich wartet das Makro eine weitere Sekunde und gibt dann in das nun wieder aktive Terminal-Fenster den Exit-Befehl ein und bestätigt mit Enter, um das Terminal zu schließen.
Zeile 11:
Return
In der letzten Zeile eines Befehlsablaufs sollte dann immer ein Return-Befehl eingefügt werden, damit das Makro weiß, dass der Befehl hier endet. Falls ihr mehrere Tastenabläufe mit verschiedenen Tastenkombinationen in ein Skript schreibt, geht ihr so sicher, dass nicht noch weitere Befehle ausgeführt werden, die unter dem gewünschten Befehl in dem Skript stehen.
Wenn ihr das Skript nun speichert und ausführt (Doppelklick) und dann die entsprechende Tastenkombination drückt, passiert folgendes:
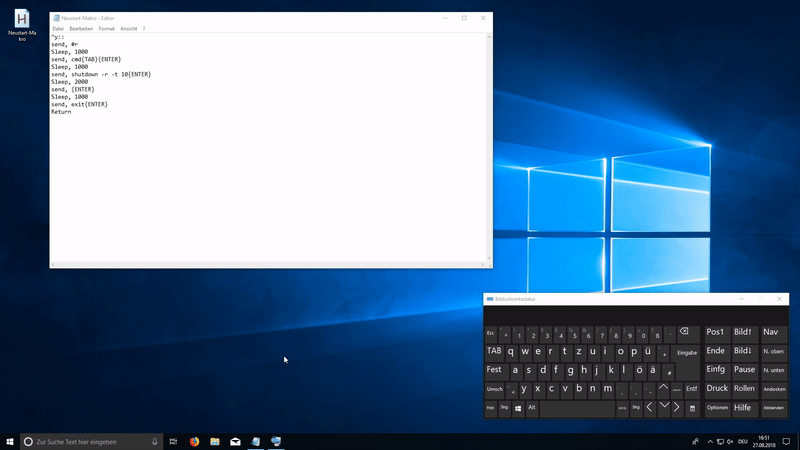
Das ist natürlich nur ein Beispiel von schier unzähligen Optionen, die ihr mit den Tastatur-Makros habt. Habt ihr schon selbst ein Tastatur-Makro erstellt? Wofür wolltet ihr euer Makro erstellen und hat es auf Anhieb funktioniert oder hattet ihr interessante Fehler oder gar Probleme? Lasst es uns in den Kommentaren wissen.

