Die meisten Peripherie-Geräte werden heute per USB an den PC angeschlossen, wenn dieser also zicken macht kann das zu gravierenden Problemen für den Nutzer führen. Wenn ihr unter Windows 10, 8.1 oder 7 Probleme mit dem USB-Controller oder den zugehörigen Treibern habt, findet ihr in diesem Ratgeber einige Lösungsansätze, Tipps und Tricks, um das Problem anzugehen.
Video | USB 2.0 & 3.0 - Alle wichtigen Infos zu den Standards
Der USB-Controller bzw. USB-Host-Controller ist für die Organisation der USB-Anschlüsse verantwortlich. Er sorgt für eine richtige Abfolge der anstehenden Befehle über die Schnittstelle und ist deswegen unerlässlich, damit alle USB-Geräte am PC problemfrei verwendet werden können.
Wenn ihr Probleme mit USB-Geräten an eurem Rechner habt, aber Windows euch nicht konkret auf das Fehlen eines Treibers hinweist, hat sich der USB-Controller häufig einfach nur aufgehangen oder es besteht ein Problem mit der Hardware. Mit den Tipps und Tricks im nächsten Absatz könnt ihr diese Problem häufig schnell wieder beseitigen. Solltet ihr jedoch ein Problem mit den installierten Treibern haben oder bisher gar keine Treiber selbst installiert haben, könnt ihr zum darauffolgenden Absatz wechseln.
USB-Controller - Probleme beheben
Wenn der USB-Controller Probleme verursacht, muss dies nicht immer direkt etwas mit dem Treiber zu tun haben. Wenn nur ein bestimmtes Gerät nicht erkannt wird, solltet ihr zuerst Folgendes ausprobieren.
- Möglicherweise hat das verwendete USB-Kabel einen Kabelbruch. Hier könnt ihr das entsprechende Gerät beispielsweise mit einem anderen USB-Kabel anschließen.
- Versucht das Gerät an einem anderen Computer oder Laptop anzuschließen. Funktioniert es hier ebenfalls nicht, liegt es nicht an eurem PC, sondern am externen Gerät, welches ihr versucht anzuschließen.
Wenn mehrere USB-Geräte nicht mehr korrekt funktionieren, ihr aber keinen Hinweis auf einen fehlenden oder fehlerhaften Treiber bekommt, könnte es sein, dass sich der USB-Controller aufgehangen hat. Geht in diesem Fall wie folgt vor:
- Fahrt euren PC herunter und entfernt sämtliche angeschlossenen USB-Geräte.
- Zieht nun den Stromstecker und lasst den PC für 60 Skunden völlig stromlos.
- Schließt den Stromstecker wieder an und fahrt den PC anschließend hoch.
- Wenn ihr euch auf der Windows-Oberfläche befindet, schließt die USB-Geräte nacheinander wieder an und probiert diese aus.
Sollten nach dem Anschluss eines der Geräte wieder alle USB-Geräte Probleme machen, könnte ein Hardware-Defekt an diesem Gerät vorliegen.
In einigen Fällen kann man den USB-Controller hiermit schon wieder „beruhigen“. Falls dies aber nicht funktioniert, liegt eventuell doch ein Treiberproblem vor oder die entsprechenden Treiber fehlen schlichtweg. Wie ihr dies behebt, lest ihr im nächsten Abschnitt.
USB-Controller: Treiber-Probleme & Installation
Für gewöhnlich sollte Windows heutzutage passende Treiber für euren USB-Controller automatisch finden und installieren können. Dennoch können verschiedene Umstände (beschädigte Dateien, fehlerhafte Dateistrukturen oder Einstellungen etc.) dazu führen, dass ein Problem mit dem Treiber auftritt. Um diesen ganz einfach wieder auf Null zu setzen, könnt ihr Folgendes ausprobieren:
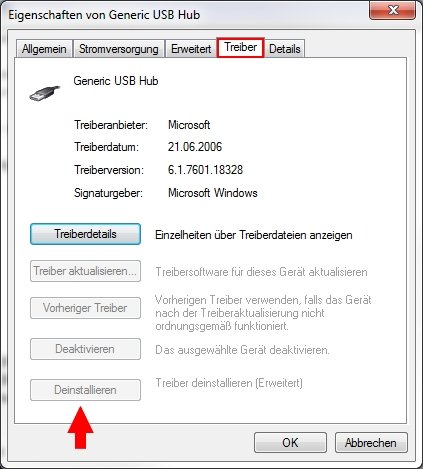
- Drückt die Tastenkombination Windows- + R-Taste.
- Gebt im auftauchenden Ausführen-Fenster folgenden Befehl ein: devmgmt.msc
- Im Geräte-Manager angelangt, klappt ihr die Kategorie USB-Controller auf.
- Der fehlerhafte Controller sollte hier mit einem gelben Warn-Symbol erscheinen.
- Macht einen Rechtsklick auf diesen und klickt auf Deinstallieren.
- (Optional) Wenn es Deinstallieren nicht zu Auswahl gibt, begebt euch in die Eigenschaften des USB-Controllers. Geht hier auf den Reiter Treiber und klickt anschließend auf die Schaltfläche Deinstallieren.
- Startet euren Rechner neu. Windows sollte nun nach einem passenden Treiber suchen und diesen automatisch installieren.
Wenn auch dieser Schritt nicht geholfen hat oder Windows keinen passenden Treiber automatisch finden konnte, müsst ihr selbst Hand anlegen und die passenden Treiber installieren. Gerade bei dem Upgrade auf Windows 10 kann es vorkommen, dass bestimmte Treiber nicht automatisch gefunden werden oder es sie möglicherweise sogar noch gar nicht für das aktuelle Microsoft-Betriebssystem gibt. In diesem Fall könnt ihr versuchen, die Treiber für Windows 8.1 oder 7 zu installieren.
Häufig liegt bei eurem Rechner oder dem Mainboard eine Setup-CD bei, welche alle benötigten Treiber enthält. Solltet ihr diese nicht finden können, oder wenn diese aufgrund des Alters des Systems nicht mehr aktuell ist, könnt ihr die USB-Controller-Treiber und weitere wichtige Treiber einfach von der Seite des Laptop- bzw. Mainboard-Herstellers herunterladen. Die passenden Treiber findet ihr, wenn ihr die Typenbezeichnung eures Laptops oder Mainboards bei der entsprechenden Herstellerseite eingebt.
Solltet ihr nicht wissen, welches Mainboard in eurem Rechner verbaut ist, kann euch das kleine aber äußerst hilfreiche Programm CPU-Z weiterhelfen. Wie das genau funktioniert, haben wir in folgendem Artikel erläutert: Welches Mainboard habe ich?
