Wenn Windows oder macOS den USB-Stick nicht erkennt, muss er noch lange nicht defekt sein. Wie ihr wieder auf euren USB-Stick zugreift, zeigen wir euch hier.
USB-Stick wird nicht erkannt: Anderen USB-Port benutzen
- Unter Umständen ist euer USB-Port defekt. Probiert einfach einen anderen aus.
- Um zu prüfen, ob euer USB-Port noch funktioniert, schließt einen anderen USB-Stick oder -Gerät an diesen an. Wird kein Gerät erkannt, ist der USB-Port entweder defekt oder es fehlen die richtigen Treiber, was aber eher selten vorkommt.
Windows zeigt USB-Stick nicht an – Laufwerkbuchstabe (neu) zuordnen
Es kann sein, dass Windows eurem eingesteckten USB-Stick keinen Laufwerksbuchstaben zugeordnet hat. Ihr erkennt das daran, dass Windows einen Ton abspielt, wenn ihr den USB-Stick anschließt, aber im Windows-Explorer trotzdem keinen Laufwerkbuchstaben anzeigt. Das kann dann passieren, wenn der ursprünglich für den USB-Stick genutzte Laufwerkbuchstabe derzeit von einem anderen Gerät genutzt wird. Geht dann so vor:
- Drückt die Tastenkombination Windows + R, um das Ausführen-Fenster zu öffnen.
- Tippt
diskmgmt.mscein und drückt Enter, um die Datenträgerverwaltung zu öffnen. - Sucht dort nach eurem USB-Stick. Ihr erkennt ihn in der Regel an der Speicherkapazität.
- Wenn er angezeigt wird, könnt ihr einen (anderen) Laufwerkbuchstaben zuweisen, damit ihr wieder auf ihn zugreifen könnt.
- Klickt dazu mit der rechten Maustaste auf den USB-Stick und wählt „Laufwerkbuchstaben und -pfade ändern“ aus.
- Klickt auf den Button „Ändern“. Falls er ausgegraut ist, klickt ihr stattdessen auf den Button „Hinzufügen“.
- Wählt einen freien Laufwerkbuchstaben aus und bestätigt mit „OK“.
- Windows sollte nun automatisch den Datei-Manager öffnen und den Inhalt des USB-Sticks anzeigen.
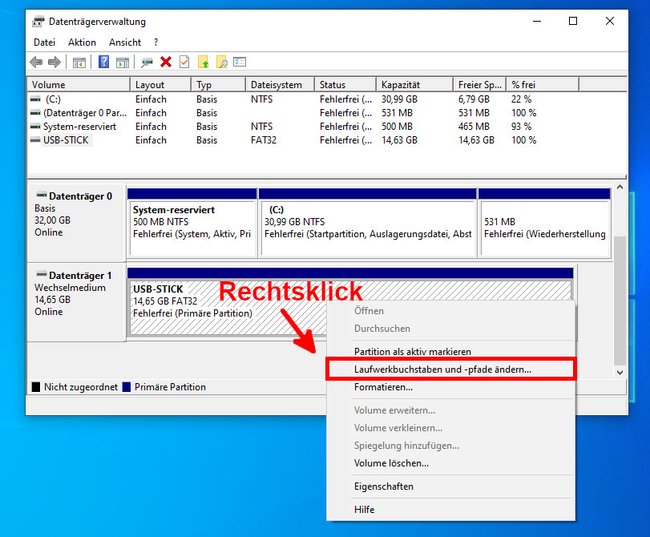
Unser Video zeigt die Vorgehensweise am Beispiel zweier Laufwerke, denen wir einen anderen Laufwerkbuchstaben zugewiesen haben. Auf die gleiche Weise funktioniert es auch für USB-Sticks:
Wie ihr generelle Probleme mit USB-Geräten aller Art behebt, zeigen wir euch hier:
Mac erkennt USB-Stick nicht – Ursache & Lösungen
Genau wie in Windows erkennt der Mac manchmal zwar den USB-Stick, zeigt ihn aber nicht auf dem Schreibtisch an. Macht dann Folgendes:
- Öffnet den Finder.
- Navigiert dann zu „Einstellungen“ > „Allgemein“.
- Aktiviert die Option „Externe Laufwerke“, falls diese ausgeschaltet sein sollte.
Andere Lösungen:
- Startet macOS neu.
- Falls ihr einen USB-Hub oder ein Verbindungskabel nutzt, steckt den USB-Stick stattdessen direkt in die Mac-Buchse.
- Versucht den Inhalt des USB-Sticks an einem anderen Mac zu lesen.
Nichts hilft – USB-Stick defekt?
Wenn die obigen Methoden nicht helfen, könnt ihr noch versuchen, den USB-Stick zu reparieren. Ansonsten ist er sehr wahrscheinlich defekt. Befinden sich Daten auf dem USB-Stick, die ihr unbedingt braucht, empfehlen wir, online nach Dienstleistern zu suchen, die sich auf die Wiederherstellung von Daten spezialisiert haben.

