Ihr könnt ein WLAN einrichten und dann viele Arten von Geräten damit verbinden. Von Laptops und PCs, über Smartphones bis hin zu Glühbirnen und Steckdosen lässt sich heutzutage fast alles mit einem WLAN-Anschluss verbinden. GIGA erklärt euch, wie ihr dabei vorgehen müsst.
In unserem Video erklären wir euch, was ihr gegen WLAN-Probleme tun könnt:
WLAN einrichten: Einstellungen am Router
Wenn ihr ein neues Netzwerk startet, nachdem ihr die Zugangsdaten vom Provider bekommen habt, möchtet ihr sicher auch euer WLAN einrichten. Meist greift man dazu auf einen Router des Zugangsanbieters zurück und die sind in der Regel so eingestellt, dass ihr sofort loslegen könnt.
Meist läuft es so, wenn ihr WLAN am Router einrichten wollt:
- Ihr packt den Router aus und verbindet ihn mit der Telefondose oder dem TV-Kabelnetz.
- Danach müsst ihr in den Router einloggen, um eure Zugangsdaten einzugeben und die Verbindung mit dem Netz des Providers herzustellen.
- Jetzt könnt ihr eure Geräte meist schon im WLAN anmelden und übers Funknetz ins Internet gehen. Dafür sind ein Routername (SSID) und das Zugangspasswort voreingestellt. Diese Daten stehen zumeist hinten am Router auf einem Aufkleber.
- Falls das WLAN noch nicht aktiviert ist, müsst ihr in die Netzwerkeinstellungen des Routers wechseln und es dort aktivieren. Oft muss das getrennt für die Netze in 2,4 und 5 GHz gemacht werden.
Die wichtigste WLAN-Einstellung ist damit schon erledigt. Ihr könnt einige Feineinstellungen im Router vornehmen. Beispielsweise lässt sich das WLAN so einrichten, dass der Routername (SSID) nicht angezeigt wird. Dadurch können nur Leute auf den Router zugreifen, die diesen Namen auch kennen. Außerdem könnt ihr das voreingestellte WLAN-Passwort ändern. Das sorgt dafür, dass niemand in euer Netz kommt, bloß weil er einen Blick auf den Router-Aufkleber werfen konnte.
WLAN-Einrichtung am Smartphone (Android & iPhone)
Wenn ihr ein Smartphone oder Tablet mit einem bestehenden WLAN-Anschluss verbinden und einrichten wollt, braucht ihr auf jeden Fall die Routerkennung (Routername/SSID) und das Zugangspasswort. Dann ist alles ganz einfach.
Die erste Voraussetzung ist, dass bei eurem Handy oder Tablet WLAN eingeschaltet ist. Der Vorgang ist bei Android und IOS ziemlich ähnlich:
- Ihr zieht ein Menü mit einem Finger-Wischen von oben herunter und tippt auf das Wi-Fi-Symbol, um WLAN zu aktivieren oder deaktivieren.
- Haltet den Finger lange auf dem WLAN-Symbol, um zu einem Dialog zu kommen, in dem ihr ein WLAN-Netzwerk aussuchen und die Zugangsdaten eingeben könnt.
Alternativ könnt ihr in beiden Betriebssystemen auch zu den Geräte-Einstellungen wechseln und dort in einem Netzwerk-Menü WLAN anzuschalten, um eine Verbindung herzustellen.
Falls ihr das WLAN-Passwort vergessen habt, könnt ihr es wieder auslesen:
Windows: WLAN einrichten und Laptop / Desktop verbinden
Alle Laptops und die meisten Desktop-Rechner verfügen über ein WLAN-Modul, um eine Funkverbindung mit einem Netzwerk herzustellen. Gerade bei Notebooks und Laptops ist WLAN die bevorzugte Verbindung. Windows kann auf diese WLAN-Schnittstelle zugreifen, um so ins Netz zu gehen.
Die Regeln dazu sind dieselben, wie bei Smartphones:
- WLAN muss im Computer aktiviert sein.
- Ihr braucht die Routerkennung und das WLAN-Passwort.
An Laptops und Notebooks wird WLAN aktiviert, indem man eine Tastenkombination aus der Taste „Fn“ und einer der „F-Tasten“ nutzt, die das entsprechende WLAN-Symbol trägt. Oft leuchtet eine blaue LED am Gerät auf, um die Bereitschaft der Hardware anzuzeigen.
In Windows-Desktoprechnern gibt es diese Taste nicht. Hier müsst ihr WLAN in den Windows-Einstellungen aktivieren und dann die Verbindung herstellen:
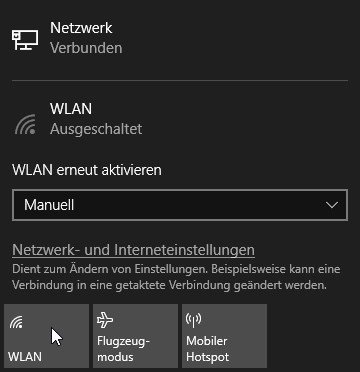
- Rechts unten in eurer Taskleiste befindet sich das Netzwerksymbol, das wie ein Bildschirm mit einem Stecker daneben aussieht. Klickt darauf.
- Dann öffnet sich ein Fenster, in dem ihr links unten einen Button namens „WLAN“ seht. Klickt nun auch darauf.
- Jetzt ist WLAN aktiv und gleichzeitig seht ihr die WLAN-Netzwerke in eurer Umgebung.
- Wenn ihr auf eins dieser Netzwerke klickt, wird euch ein Button angezeigt, mit dem ihr Windows mit dem WLAN verbinden könnt.
- Falls ihr dieses Netzwerk noch nie benutzt habt, müsst ihr als Nächstes den „Netzwerksicherheitsschlüssel“ eingeben, womit das WLAN-Passwort des Routers gemeint ist.
Etwas komplizierter ist die Sache, wenn in den Router-Einstellungen die SSID ausgeblendet wurde. Dann seht ihr das gewünschte Netzwerk nicht in der Liste. Möglicherweise wird es als „Ausgeblendetes Netzwerk“ angezeigt. Wenn nicht, müsst ihr das WLAN manuell einrichten:
- Tippt mit der rechten Maustaste auf das Netzwerksymbol in der Taskleiste.
- Danach klickt auf „Netzwerk- und Interneteinstellungen öffnen“.
- Scrollt im nächsten Fenster herunter bis zu „Netzwerk- und Freigabecenter“ und klickt darauf.
- Es öffnet sich ein weiteres Fenster. Unter den aktiven Verbindungen seht ihr den Link „Neue Verbindung oder neues Netzwerk einrichten“.
- Im nächsten kleinen Fenster klickt doppelt auf „Manuell mit einem Drahtlosnetzwerk verbinden“.
- Anschließend könnt ihr den (ausgeblendeten) Netzwerknamen sowie das Passwort (Sicherheitsschlüssel) eingeben, mit dem ihr euch anmelden wollt. Setzt auch einen Haken bei „Verbinden, selbst wenn das Netzwerk keine Kennung aussendet“, sonst wird möglicherweise keine Verbindung hergestellt.
Dazu muss euch sowohl der ausgeblendete Routername als auch das Zugangspasswort des WLAN bekannt sein. Hier ist es wichtig, dass streng zwischen Groß- und Kleinschreibung unterschieden wird.

