Was ist WPS? Diese Frage stellt sich irgendwann jeder, der ein Wifi-Netzwerk einrichten oder ein Gerät in ein WLAN integrieren will. WPS wird von fast jedem Router und sehr vielen WLAN-Devices unterstützt und bietet viele Vorteile.
Was ist WPS?
WPS steht für „Wi-Fi Protected Setup“ und ist eine Methode, bei der man schnell eine drahtlose Netzwerkverbindung zwischen zwei Geräten herstellen kann. Damit werden per Knopfdruck beispielsweise Smartphones oder TV-Geräte an einem WLAN-Router angemeldet.
Während üblicherweise an dem neuen Gerät die Zugangs-PIN des Routers eingegeben werden muss, erfolgt die Anmeldung hier automatisch. In der Regel wird dazu zuerst ein Knopf am Router gedrückt (Push Button Configuration) und dann habt ihr 2 Minuten Zeit, um an dem anderen Gerät ebenfalls einen Knopf zu drücken oder die WPS-Verbindung in einem Menü zu bestätigen.
Es gibt noch weitere Anmeldemethoden bei dieser Technik, aber zumeist wird entweder die „Konfiguration per Knopfdruck“ oder „WPS per PIN“ genutzt.
In dieser Zeit ist das Netzwerk offen für jedes Gerät, das eine solche Verbindung herstellen will. Es bekommt dabei vom Router die Anmeldedaten übermittelt und kann sich später automatisch mit dem Netzwerk verbinden. Dabei besteht natürlich das geringe Risiko, dass sich genau in diesem Moment jemand mit einem Anmeldeversuch dazwischen drängelt, aber die Wahrscheinlichkeit ist gering.
WPS aktivieren – so geht’s
Auch wenn viele Router und WLAN-fähige Geräte diese „Schnellanmeldung“ nutzen können, müsst ihr zuerst WPS aktivieren – am Router und gegebenenfalls auch am anderen Gerät. Bei vielen Routern könnt ihr die WPS-Anmeldung über eine Taste auf dem Gerät starten. Falls das nicht sofort klappt, muss die Funktion vielleicht erst in der Benutzeroberfläche des Routers aktiviert werden.
WPS im Router aktivieren
Wenn euer Router das Feature unterstützt, könnt ihr in der Verwaltung des Geräts WPS aktivieren oder auch deaktivieren.
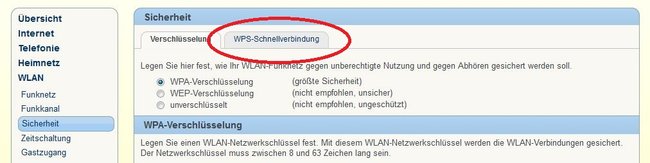
- Bei der Fritzbox findet ihr die Option im Unterpunkt „Sicherheit“ des Menüs „WLAN“. Unter „WPS-Schnellverbindung“ könnt ihr „WPS starten“.
- Der Telekom-Router Speedport hat diese Einstellungen im Bereich „Heimnetzwerk“. Unter „WLAN-Zugriff verwalten“ könnt ihr auf „Geräte zum WLAN hinzufügen“ klicken. Dort setzt ihr einen Haken bei „WPS verwenden, um Computer oder Geräte per WPS mit dem WLAN zu verbinden“.
Andere Router werden die WPS-Aktivierung ebenfalls in den Netzwerk- beziehungsweise WLAN-Einstellungen anbieten.
PC oder Smartphone über WPS mit dem WLAN verbinden
Wenn ihr einen PC oder ein Laptop mit Windows 10 mittels der WPS-Taste mit dem WLAN verbinden wollt, müsst ihr erst sicherstellen, dass an eurem Computer der WLAN-Adapter überhaupt aktiviert ist. Danach ist alles ganz einfach.
So verbindet ihr Windows 10 über WPS mit dem WLAN:
- Ruft die Benachrichtigungsleiste von Windows 10 auf, indem ihr die Tastenkombination Windows + A drückt. Dort findet ihr den Button „Netzwerk“, mit dem ihr euch die verfügbaren Netzwerke anzeigen lassen könnt.
- Klickt auf das gewünschte Netzwerk.
- Danach klickt auf „Verbinden“. Jetzt werdet ihr nach dem WLAN-Passwort gefragt.
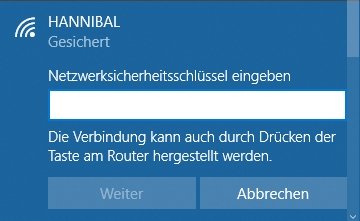
- Wenn der Router das Feature unterstützt, wird darunter angezeigt, dass die Verbindung auch durch die WPS-Taste hergestellt werden kann.
- Drückt den WPS-Button etwa 5 Sekunden lang.
- Nun ist euer Windows-PC über WLAN mit dem Router verbunden.
Android über WPS mit dem WLAN verbinden:
- Öffnet das WLAN-Menü, indem ihr im Display von oben herabstreicht und anschließend länger auf das WLAN-Icon drückt.
- Tippt anschließend auf „Erweitert“, um zusätzliche Optionen einzublenden.
- Am Ende des nachfolgenden Fensters müsst ihr nun noch auf „Mehr anzeigen“ tippen, damit die WPS-Option eingeblendet wird.
- Dort findet ihr in der Regel die beiden Optionen „WPS-Taste drücken“ und „WPS-Pin eingeben“.
- Tippt auf den gewünschten Menüeintrag und drückt dann die WPS-Taste am Router, um beide Geräte miteinander zu verbinden.
In unserem Video wird euch erklärt, wie ihr aus Windows euer WLAN-Passwort auslesen könnt:
WPS mit PIN aktivieren – so geht‘s
WPS mit PIN ist ein zusätzliches Sicherheits-Feature bei diesem Verbindungs-Verfahren. Dabei wird in der Verwaltungs-Oberfläche des Routers eine PIN eingetragen, die man zusätzlich zum Drücken der Taste eingeben muss.
In eurem Heimnetz stellt ihr üblicherweise am Router ein, ob und welche WPS-Methode er nutzen soll.
- Ihr könnt WPS ganz deaktivieren. Dann muss an jedem neuen Gerät im Netz der volle WLAN-Schlüssel eingegeben werden.
- Mit einem Tastendruck an beiden Geräten.
- Mit einer WPS-PIN vom neuen Gerät.
Das WPS-Verfahren mit PIN wird meist verwendet, wenn am anzuschließenden Gerät keine WPS-Taste vorhanden ist. In diesem Fall müsst ihr irgendwie an die PIN dieses Gerätes herankommen. Oft steht sie auf einem Aufkleber am Gerät oder sie wird euch während der Einrichtung angezeigt.
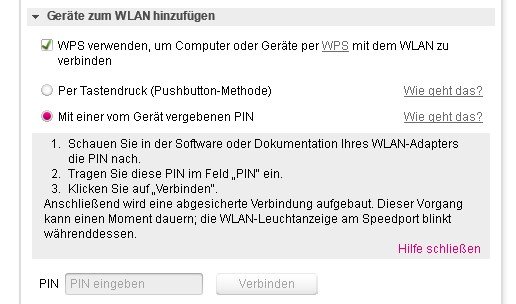
So aktiviert und nutzt ihr WPS mit PIN:
- Wenn ihr ein neues Gerät ins WLAN-Netz bringen wollt, dann ruft dort die entsprechende Funktion auf oder seht in der Anleitung nach, was ihr dazu tun müsst.
- Wenn die Verbindung ausschließlich via WPS mit PIN möglich ist, dann sucht dazu die PIN. Sie gehört fest zu dem neuen Gerät und muss dann im Router eingegeben werden.
- Ruft nun die Benutzeroberfläche eures Routers im Browser auf, indem ihr zum Beispiel für eine Fritzbox die Adresse fritz.box eingebt oder für einen Telekom-Router speedport.ip.
- Loggt euch in euren Router ein und sucht beispielsweise nach einem Eintrag wie
WLAN-Zugriff verwalten > Geräte zum WLAN hinzufügen. - Dort müsst ihr möglicherweise erst die Auswahl der WPS-Methode mit PIN aktivieren. Bevor ihr in ein spezielles Feld die PIN eingeben könnt.
- Tragt nun dort die PIN ein, startet aber die Verbindung noch nicht.
- Startet jetzt den Verbindungsvorgang am neuen Gerät und anschließend am Router.
Nach einigen Augenblicken sollte es geklappt haben, wenn es keinen Tippfehler gab. Die beiden Geräte sind nun miteinander gekoppelt und werden sich auch später automatisch wieder miteinander verbinden.
Falls diese Methode nicht klappt und ihr am neuen Gerät die Möglichkeit habt, dort etwas einzugeben, dann verwendet die Standardmethode der Verbindung. Dazu startet ihr die Verbindungsaufnahme am neuen Gerät. Wenn ihr dazu aufgefordert werdet, gebt ihr den WLAN-Schlüssel ein.


