Euer WLAN funktioniert nicht mehr, das Internet ist plötzlich weg oder ihr habt dauernd Verbindungsabbrüche? Das kann mehrere Ursachen und Fehlerquellen haben. Wir zeigen euch die häufigsten Lösungen zu diesem Problem.
Im Video erklären wir, was ihr tun könnt, wenn das WLAN in Windows 10 nicht funktioniert:
Sofern euer WLAN richtig eingerichtet ist, hängen auftretende Probleme oder Internet-Aussetzer oft mit dem Router zusammen. Startet euren Router zunächst neu. Das geht über die Benutzeroberfläche im Browser oder indem ihr den Router kurz vom Strom trennt.
Schließt den Router per LAN-Kabel an euren PC an und guckt, ob ihr Internet habt. Falls ja, liegt das Problem am WLAN-Netz. Falls nicht, ist der Router vermutlich falsch konfiguriert:
- Blinkt die WLAN-LED oder DSL/Internet-LED, liegt in der Regel ein Router- oder Verbindungsproblem mit dem Internet-Provider vor.
- Das gilt vor allem dann, wenn die Info-LED an Fritzboxen rot leuchtet.
- Ruft euren Internetanbieter an, um zu fragen, ob ein allgemeines Problem vorliegt oder konkret eure Internetanschluss gestört ist.
- Auf der Webseite allestörungen.de könnt ihr auch nachgucken, ob Internetprobleme zu eurem Provider gemeldet wurden.
- Falls ihr eine Fritzbox 7490 nutzt, haben wir hier Lösungen für WLAN-Verbindungsabbrüche beschrieben.
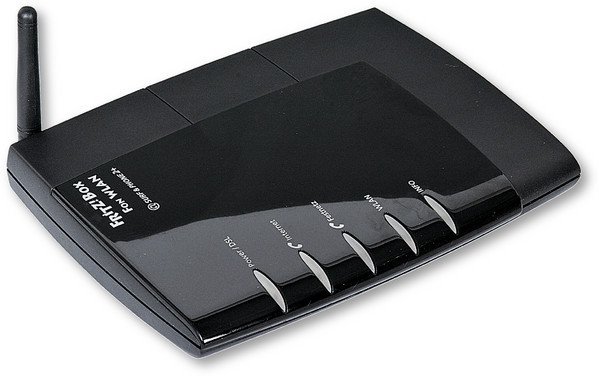
Auftretende Fehlermeldungen und Lösungen:
Wenn ihr ein Smartphone benutzt und Verbindungsprobleme habt, findet ihr hier die Lösung:
Falls euer WLAN immer noch nicht funktioniert, geht folgende Checkliste durch:
1. Sind alle mit dem Router verbundenen Geräte offline oder nur euer Gerät (Smartphone, Tablet, Laptop)?
- Bei Ersterem: Router neu starten oder trennt ihn für einige Sekunden vom Stromnetz.
- Bei Letzterem: Endgerät neu starten und bei Smartphone oder Tablet die WLAN-Verbindung prüfen. Schaut hier für Windows-Laptops oder -PCs. Unter Umständen habt ihr auf dem Laptop versehentlich die WLAN-Taste gedrückt und das WLAN deaktiviert. So aktiviert ihr es wieder.
2. Nutzt ihr einen WLAN-Stick am Laptop oder PC? Falls nicht, ist das eine Lösung.
Ein WLAN-Stick nutzt eigene Treiber unter Windows. Dadurch kann man WLAN-Probleme am Rechner umgehen, wenn dort das interne WLAN-Modul defekt ist oder keine Treiber dafür vorliegen. Für Windows 10 eignet sich beispielsweise der TP-Link TL-WN823N N300 Mini WLAN USB Adapter:

Ihr müsst diesen einfach nur an euren Windows-Rechner stecken. Die Treiber installieren sich dann automatisch. Falls ihr bereits einen WLAN-Stick nutzt und er nicht funktioniert, schaut auf der Webseite des Herstellers nach aktuellen Treibern, die ihr installieren könnt.
3. Habt ihr das WLAN-Passwort am Router geändert? Dann müsst ihr es bei allen WLAN-Geräten erneut eingeben.
Wenn ihr in letzter Zeit das WLAN-Passwort am Router geändert habt, müsst ihr das neue Passwort bei allen mit dem Router verbundenen Geräten (Smartphone, Konsole, Smart-TV) eingeben, damit sich diese erneut mit dem Internet verbinden können. Hier zeigen wie, wie ihr euer WLAN-Passwort in Windows 10 anzeigen lasst:
4. Habt ihr ein neues WLAN-Gerät mit dem Router verbunden? Dann unterstützt es vielleicht nicht die WPA2-Verschlüsselung!
Router nutzen standardmäßig die WPA2-Verschlüsselung. Ältere Geräte wie die PlayStation Portable unterstützen den Funk-Standard nicht. Zwar könnt ihr die Verschlüsselungsart im Router ändern, allerdings solltet ihr eher auf das entsprechende WLAN-Endgerät verzichten, da WPA2 als sicher gilt.
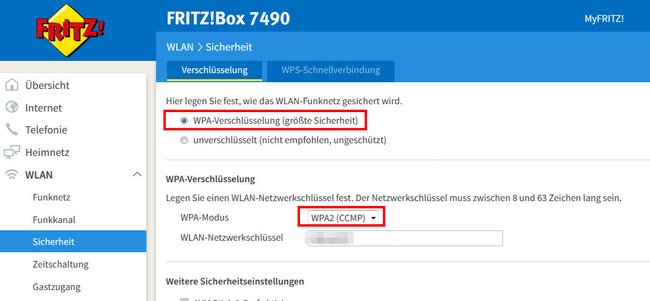
Falls in eurem Router noch der alte unsichere Verschlüsselungstyp WEP eingestellt sein sollte, ändert ihn auf WPA2. Bei Fritzbox-Routern öffnet ihr dafür die Benutzeroberfläche und wechselt in den Menüpunkt WLAN > Sicherheit. Im Reiter Verschlüsselung wählt ihr oben die Option WPA-Verschlüsselung (größte Sicherheit) aus.
5. Habt ihr den Router an einen anderen Standort gestellt oder nutzt ihr einen WLAN-Repeater? Dann ist die WLAN-Verbindung vielleicht nicht stark genug.
Wenn der Router verwinkelt steht oder die Wände sehr dick sind, reicht die WLAN-Reichweite mitunter nicht aus und sollte verstärkt werden. Das geht beispielsweise mit Powerline-Adaptern, die das Stromnetz zur Datenübertragung nutzen, oder mit einem WLAN-Repeater. Falls ihr bereits einen habt, ist dieser vielleicht abgestürzt. Startet ihn neu, indem ihr ihn kurz vom Stromnetz nehmt.

Um die WLAN-Reichweite zu prüfen, stellt ihr euer Endgerät neben den Router und schaut, ob es dann WLAN empfängt. Entfernt euch mit dem Gerät dann langsam vom Router, um zu sehen, bei welcher Reichweite die WLAN-Verbindung abbricht.
6. Habt ihr neue (Küchen-)Geräte gekauft? Diese stören vielleicht das WLAN!
Geräte wie Mikrowellen oder Babyphones können das Funksignal von WLAN-Routern stören. Ihr könnt versuchen, den Funkkanal im Router zu ändern oder vom 2,4 GHz-Band auf das 5-GHz-Band zu wechseln. Allerdings unterstützen nicht alle WLAN-Geräte das 5-GHz-Band.
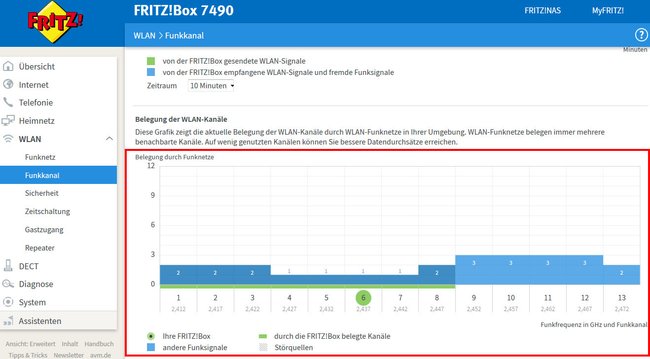
7. Nutzt ihr den WLAN-Router mit einem Mitbewohner? Dann hat er vielleicht Einstellungen geändert!
Teilt ihr einen WLAN-Router mit einem Nachbarn oder Mitbewohner, kann dieser jederzeit das WLAN-Passwort ändern oder den Router ausschalten. Da vergisst man manchmal auch einfach, Bescheid zu sagen.
8. WLAN geht immer noch nicht! Aktualisiert eure Treiber.
Wenn die obigen Punkte nicht helfen, probiert Folgendes:
- Aktualisiert eure Router-Firmware.
- Aktualisiert eure Treiber in Windows, sofern dort das WLAN nicht funktioniert.
Ansonsten findet ihr WLAN-Treiber auf der Hersteller-Seite eures Computers, eures WLAN-Sticks oder eurer WLAN-Karte.
9. Vielleicht ist der Router defekt
Wenn das WLAN immer noch nicht geht, aber euer Provider die Internetleitung geprüft hat und sie funktioniert, dann ist unter Umständen euer Router oder das jeweilige Endgerät defekt. Entweder ihr lasst das in einem Reparatur-Shop prüfen oder ihr kauft beispielsweise einen neuen Router.
Falls es Probleme gab oder ihr das WLAN-Problem auf andere Weise gelöst habt, schreibt es uns gerne in den Kommentarbereich unterhalb dieses Artikels.


