Einen WLAN-Hotspot am PC zu erstellen, ist vor allen Dingen dann sinnvoll, wenn ihr euch mit einem Smartphone oder einem anderen Rechner ins Internet einwählen möchtet. Doch wie funktioniert das eigentlich?
Wir zeigen euch, wie ihr den Hotspot unter Windows in wenigen Schritten einrichten könnt, um weitere Geräte ins Internet zu bringen.
Windows 10 - Hotspot einrichten (Video):
Tipp: So richtet ihr in wenigen Schritten einen Hotspot in Windows 10 ein: Windows 10: Hotspot einrichten – So geht's.
PC als WLAN Hotspot mit kostenlosem Programm erstellen
Windows bietet zwar eine integrierte Möglichkeit, den Windows-PC als Hotspot einzurichten, die Durchführung der verschiedenen Einstellungen ist jedoch für nicht versierte Internet-Nutzer umständlich und kompliziert. Einfacher geht es mit einem zusätzlichen, kostenlosen Programm, welches euch den Großteil der Arbeit abnimmt.
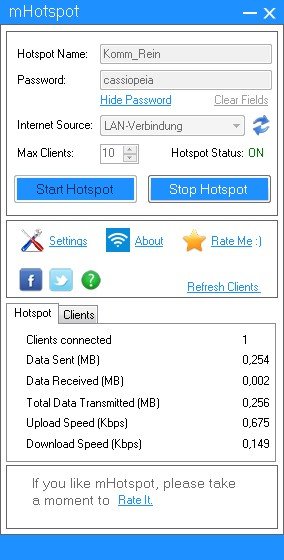
Um euren Computer in einen WLAN Hotspot verwandeln zu können, benötigt ihr die kostenlose Software mHotspot. Außerdem muss der PC, der später als mobiler Hotspot dienen soll, selbstverständlich über eine intakte Internet-Verbindung verfügen. mHotspot nutzt dann die bestehende WiFi-Verbindung des Computers, um anderen Rechnern oder Smartphones einen Hotspot zur Verfügung zu stellen und so das Internet über WLAN weiterzuleiten.
- Zunächst einmal müsst ihr euch mHotspot herunterladen und installieren.
- Startet die Anwendung anschließend und gebt dem Netzwerk einen Namen sowie ein Passwort.
- Wählt nun aus, dass ihr die Verbindung über eine Drahtlos-Netzwerkverbindung teilen möchten. Optional kann auch die Anzahl der Nutzer festgelegt werden, die sich in das Netzwerk einloggen dürfen.
- Mit einem Klick auf „Start Hotspot“ wird die Internetverbindung des Notebooks oder PCs geteilt und ihr könnt über andere Geräte zugreifen.
Windows-PC als WLAN-Hotspot einrichten
Die weiteren Geräte, z. B. der PC oder Laptop, der zusätzlich mit dem Internet verbunden werden soll, muss natürlich WLAN-fähig sein. Die Verbindung kann wie mit jedem anderen, gewöhnlichen WLAN-Netzwerk auch, hergestellt werden. mHotspot bietet einige zusätzliche Funktionen für die Einrichtung des Hotspot-Netzwerks. So kann z. B. eine WPA2-Verschlüsselung eingesetzt werden. Bei der Installation von mHotspot sollte man die Einstellungen des Installers im Auge behalten, da sich hier das eine oder andere eventuell unerwünschte, zusätzliche Programm verstecken könnte.

Unterwegs könnt ihr zudem mit dem Hotspot-Finder freie Zugänge finden.
Eine Alternative zu mHotspot bietet Connectify Hotspot Lite.
Artikelbild via ShutterStock
