Wenn ihr ein schwaches WLAN-Passwort habt, solltet ihr es ändern. Wir zeigen, wie das bei der Fritzbox, dem Speedport und anderen Routern funktioniert.
WLAN-Passwort ändern
Wenn ihr das WLAN-Passwort in eurem Router geändert habt, müsst ihr bei allen per WLAN verbundenen Geräten das neue WLAN-Passwort eingeben, sonst besteht keine Netzwerk- und keine Internetverbindung.
So ändert ihr das WLAN-Passwort bei folgenden Router-Modellen:
So könnt ihr euer aktuelles WLAN-Passwort in Windows 10 anzeigen lassen:
Alle wichtigen Router-Logins
Wenn ihr euch in euren Router-Einstellungen auskennt und nur die Router-Adresse/IP benötigt, um euch einzuloggen, schaut in unsere Tabelle:
Router | Router-Adresse (IP) | Benutzername | Standard-Passwort |
Fritzbox | - | (vom Benutzer festgelegt) | |
Speedport | - | 0000 | |
Connect-Box | admin | admin | |
EasyBox | root | 123456 | |
HomeBox | - | - | |
TP-Link-Router | admin | admin | |
Netgear-Router | admin | password |
Fritzbox
- Gebt im Browser in die Adresszeile http://fritz.box ein und drückt Enter.
- Die Fritzbox-Benutzeroberfläche öffnet sich.
- Gebt euer Fritzbox-Passwort ein (das ist nicht das WLAN-Passwort). Schaut hier, wenn ihr das Passwort vergessen habt.
- Navigiert zu WLAN > Sicherheit.
- Rechts gebt ihr unter WPA-Verschlüsselung neben WLAN-Netzwerkschlüssel das neue, sichere WLAN-Passwort ein.
- Bestätigt mit dem Button Übernehmen.
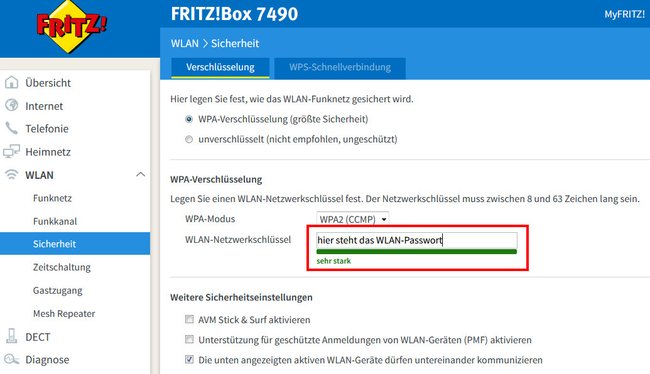
Speedport (Telekom)
- Gebt im Browser http://speedport.ip oder http://192.168.2.1 ein und drückt Enter.
- Gebt euer Router-Passwort ein.
- Je nach Modell klickt ihr entweder auf Sicherheit > SSID & Verschlüsselung oder Heimnetzwerk > WLAN-Grundeinstellungen > Name und Verschlüsselung.
- Ihr seht ein Feld, in dem ihr euer WLAN-Passwört ändern könnt.
Connect-Box (Unitymedia)
- Tippt im Browser http://192.168.0.1 ein und drückt Enter.
- Wenn ihr das Passwort nicht geändert habt, findet ihr es auf der Unterseite des Routers.
- Navigiert zu WLAN > Sicherheit.
- Gebt neben WLAN-Passwort das neue Kennwort ein und bestätigt.
Lustige WLAN-Namen zum Nachmachen:
EasyBox (Vodafone)
- Gebt im Browser http://easy.box ein und drückt Enter.
- Navigiert zu WLAN.
- EasyBox 803: Ihr könnt hier bereits das WLAN-Passwort ändern.
- EasyBox 804: Wechselt weiter auf Netzwerkschlüssel > Schlüssel ändern.
- Gebt das neue WLAN-Kennwort ein und bestätigt den Vorgang.
HomeBox (O2)
- Gebt im Browser http://o2.box oder http://192.168.1.1 ein und drückt Enter.
- Gebt euer Geräte-Passwort ein, sofern nötig.
- Klickt links auf Heimnetz > WLAN .
- Im Feld WPA-Schlüssel gebt ihr das neue WLAN-Passwort ein.
- Klickt auf Speichern.
TP-Link
- Gebt im Browser http://tplinklogin.net ein und drückt Enter.
- Gebt bei Benutzername und Passwort admin ein.
- Wechselt zu WLAN-Sicherheit (englisch: Wireless Security).
- Unterhalb der Verschlüsselung (Encryption) seht ihr das Feld mit dem WLAN-Passwort (PSK-Password).
- Gebt ein anderes ein und bestätigt.
So könnt ihr euer WLAN-Passwort auslesen:
Netgear
- Gebt im Browser http://192.168.0.1 oder http://192.168.1.1 ein und drückt Enter.
- Der Standard-Benutzername lautet admin. Das Standard-Passwort ist password.
- Klickt auf den Menüpunkt WLAN.
- Unter Sicherheitsoptionen gebt ihr neben Passwort (Netzwerkschlüssel) das neue WLAN-Passwort ein.
- Beachtet, dass ihr das Passwort sowohl beim 2,4- als auch beim 5 GHz-WLAN ändern könnt.
Andere Router
Bei anderen Routern geht ihr ähnlich vor:
- Gebt im Browser die Webadresse oder IP-Adresse ein, unter welcher der Router erreichbar ist.
- Ihr findet sie notfalls in der Anleitung.
- Gebt Benutzername und Geräte-Passwort ein, falls nötig.
- Sofern ihr diese Daten nicht geändert habt, stehen sie entweder irgendwo auf dem Router oder in der Anleitung.
- Navigiert dann zu Menüpunkten wie WLAN oder WLAN-Sicherheit und sucht nach dem WLAN-Passwort, dem PSK-Key oder WPA2-Key.
- Gebt dann das neue WLAN-Passwort ein und bestätigt.



