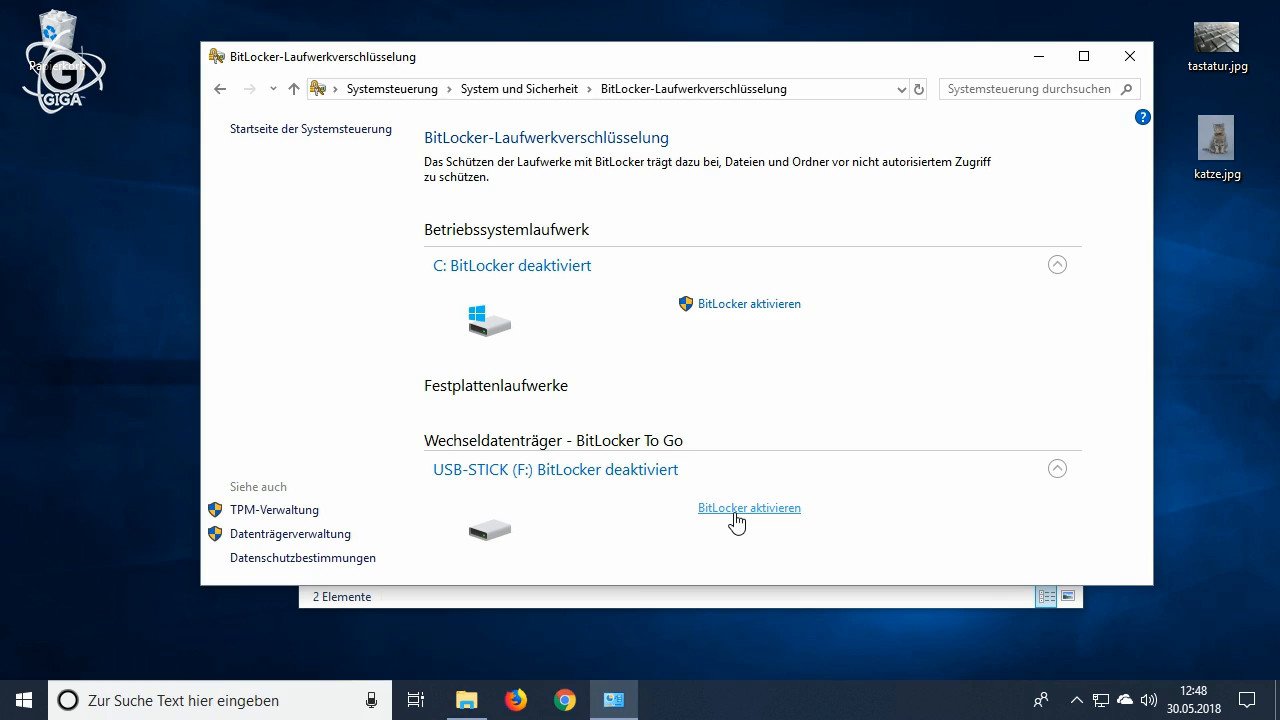USB-Sticks als pure Datenträger zu verwenden ist langweilig. Wir zeigen euch 20 geniale und kreative Ideen, wofür ihr alte (und neue) USB-Sticks nutzen könnt.
Alte USB-Sticks oder solche mit wenig Speicherplatz (unter 4 GB) müssen noch lange nicht weggeschmissen werden. Wir zeigen euch 20 geniale Tipps und Ideen, was ihr mit euren kleinen Schätzen noch Praktisches basteln könnt. Auf geht's!
1. Eigene Programme und Browser-Einstellungen überall dabei
Auf anderen Rechnern findet sich nicht unbedingt die Software, mit der man selber gerne arbeitet. Neue Software erst mühselig herunterladen möchte oder darf man auf anderen Rechnern aber vielleicht nicht. Ganz zu schweigen, dass ihr womöglich völlig andere Browser-Einstellungen und -Plugins bevorzugt. Dafür gibt es aber eine elegante Lösung.
So geht's:
- „PortableApps“ herunterladen und ausführen.
- Im Setup den angesteckten USB-Stick als Installationsziel auswählen.
- Danach die Programme auswählen, die portable auf dem USB-Stick installiert werden sollen.
- Nun kann der Stick an jeden beliebigen Rechner angesteckt werden. Eure portablen Programme startet ihr, indem ihr die Start.exe im Verzeichnis des USB-Sticks doppelt anklickt.
- Dann öffnet sich ein eigenes Startmenü mit euren portablen Programmen, die ihr darüber starten könnt.
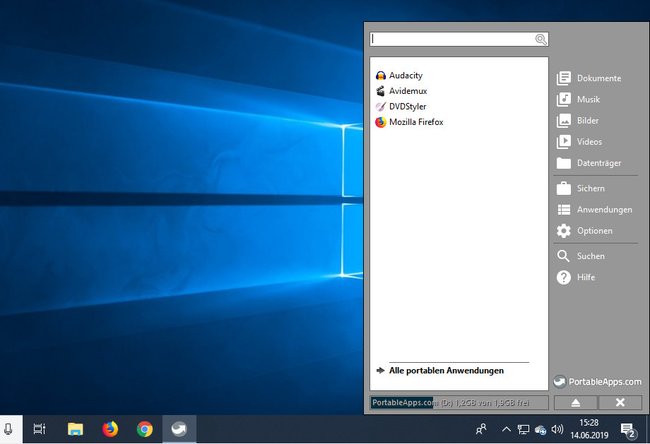
Besonders bei Browsern ergibt das Sinn, da man nun alle seine Lesezeichen und Einstellungen immer auf dem USB-Stick dabei hat.
2. Digitale „Musik-CDs“/Mixtapes erstellen
Wenn ihr viele USB-Sticks mit geringer Speicherkapazität habt, ist das ideal, um eure Lieblings-Musikalben auf diese USB-Sticks zu kopieren. So könnt ihr im Auto- oder normalen Radio zuhause schnell den entsprechenden USB-Stick einstecken und schon geht es los. Leider bietet die Oberfläche des Sticks nicht so viel Platz zum Beschriften, aber ihr bekommt das schon hin.
3. USB-Stick für die Windows-Anmeldung
Es gibt Autoschlüssel, um Autos aufzuschließen und es gibt USB-Sticks, um PCs zu entsperren und sich daran anzumelden.
So geht's:
- Installiert euch das Tool USBLogon.
- Startet das Programm und wählt den angeschlossenen USB-Stick aus.
- Klickt auf den Button „Gerät konfigurieren …“ und bestätigt mit JA.
- Gebt als Bestätigung euer Windows-Passwort ein, das ihr auch für die Anmeldung nutzt.
Steckt nun den USB-Stick an, bevor ihr den Rechner hochfahrt. In der Anmeldemaske könnt ihr nun alternativ den USB-Stick-Login auswählen, was mitunter bedeutend schneller und einfacher geht.
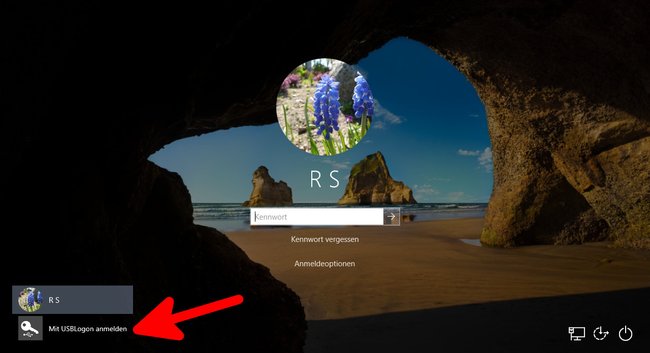
4. Retro-Gaming-Stick
Es gibt viele Emulatoren, mit denen sich alte Spiele von NES, SNES, Gameboy (Color/Advance), N64, PSP, PSX und Co. auf heutigen PCs spielen lassen. Ladet euch einfach den passenden Emulator auf euren Stick samt den zugehörigen Spielen (sofern ihr sie auch privat käuflich erworben habt). Alternativ könnt ihr übrigens auch einen Raspberry Pi als Emulator für Retro-Games einrichten.
5. USB-Stick als Austauschlaufwerk nutzen (NAS-Speicher)
Wenn ihr zwei oder mehrere Geräte im Haushalt habt, könnt ihr eine Art Zwischenablage erstellen – also einen Ordner, wo jedes Gerät Dateien hinein- und herauskopieren kann. Dazu braucht man nicht zwangsläufig einen NAS-Server (Network Attached Storage). Es genügt ein USB-Stick mit ausreichendem Speicherplatz. 256 GB sind heutzutage relativ günstig geworden. Dann hat man quasi einen Mini-NAS.
Zur Anleitung: NAS-Speicher an Fritzbox einrichten
6. Reparatur-Stick für Windows
Falls noch nicht vorhanden, ist es immer sinnvoll, einen USB-Stick mit den Windows-Installationsdateien parat zu haben. Falls Windows mal nicht bootet, könnt ihr dann vom Stick booten und die Computerreparaturoptionen aufrufen, um den Rechner wieder startklar zu machen (sofern kein Hardware-Defekt vorliegt).
Hier geht es zur Anleitung Windows 10: USB-Stick zum Booten erstellen.
7. Kennwort-Rücksetz-USB-Stick erstellen
Falls ihr mal euer Passwort vergessen habt, könnt ihr es zurücksetzen, aber das ist recht mühselig. Einfacher ist es, rechtzeitig einen USB-Stick zu erstellen, der euer Passwort automatisch zurücksetzt, wenn ihr euer Passwort für die Anmeldung vergessen habt. Dabei bleiben eure Nutzerdaten erhalten. Das funktioniert allerdings nur, wenn ihr euch mit einem lokalen Konto in Windows anmeldet:
So geht's:
- Steckt einen USB-Stick an.
- Drückt in Windows die Tastenkombination Windows + R, um das Ausführen-Fenster zu öffnen.
- Tippt control.exe userpasswords ein und drückt Enter.
- Wählt links den Punkt Kennwortrücksetzdiskette erstellen aus.
- Bestätigt im Assistenten euren USB-Stick und gebt das aktuelle Passwort für euer Windows-Benutzerkonto ein.
Falls ihr euer Passwort mal vergessen solltet, könnt ihr den USB-Stick anstecken und in der Windows-Anmeldung auf „Kennwort zurücksetzen“ klicken. Wählt dann den USB-Stick aus und gebt euer neues Kennwort ein. Bestätigt den Vorgang.
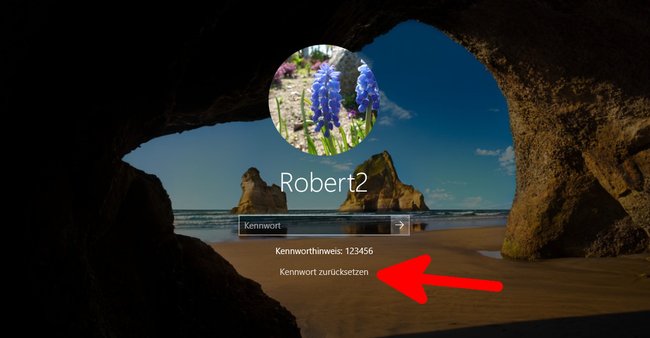
Bedenkt, dass jeder, der den USB-Stick hat, euer Windows-Passwort damit zurücksetzen kann. Ihr solltet den USB-Stick also sicher aufbewahren. Außerdem wird der USB-Stick ungültig, falls ihr einen neuen Kennwort-Rücksetz-USB-Stick erstellen solltet.
8. Annonymer Surf-Stick
Wer zuhause oder an einem fremden Rechner anonym surfen möchte, erstellt sich einen entsprechenden Surf-Stick, der den Browser-Verkehr automatisch über das Tor-Netzwerk laufen lässt.
So geht's:
- Ladet euch die ISO-Datei des Live-Systems Tails herunter.
- Erstellt euch daraus mit dem Tool Rufus einen bootfähigen USB-Stick.
Bootet vom Surf-Stick und startet im Tails-System dann den Tor-Browser. Achtet darauf, dass die richtige Bootreihenfolge eingestellt ist, falls der Rechner nicht vom USB-Stick booten sollte.
9. Windows-Stick
Warum nicht gleich das eigene Windows-Betriebssystem überall dabei haben? Windows lässt sich auch auf einem USB-Stick installieren. Der Speicher-Stick sollte dafür mindestens 32 GB groß sein. Dann benötigt ihr noch eine ISO-Datei von Windows 10 und das kostenlose Tool WinToUSB.
So geht's: Hier geht es zu unserer Anleitung.
Danach könnt ihr den Stick an jeden beliebigen Rechner stecken und Windows booten. Falls nicht vom USB-Stick gebootet wird, müsst ihr an dem jeweiligen PC die Boot-Reihenfolge so umstellen, dass zunächst der USB-Stick geprüft wird und dann erst die Festplatte.
10. Digitales Fotoalbum
Früher hatte man richtige Fotoalben, in denen die Fotos allerdings vergilben und irgendwann nicht mehr erkennbar sind. Wie wäre es mit einem digitalen Fotoalbum? Kopiert eure Lieblingsbilder von Familie und Freunden einfach auf USB-Sticks oder kategorisiert sie dabei gleich nach Jahren, Orten oder Gegebenheiten.
11. Virenscanner-Stick
Hartnäckige Viren lassen sich nur außerhalb von Windows richtig entfernen. Erstellt euch für den Notfall einfach einen Virenscanner-USB-Stick, von dem der betroffene Rechner dann gebootet werden kann. Das hat zudem den Vorteil, dass ihr so auch Rechner von Viren befreien könnt, die eben aufgrund eines Virus nicht mehr starten. Falls der Rechner nicht startet, stellt die Bootreihenfolge so um, dass zuerst vom USB-Stick gebootet wird.
So geht's:
- Ladet euch die ISO-Datei von Kapersky Rescue Disk herunter.
- Erstellt euch daraus mit dem Tool Rufus einen bootfähigen USB-Stick.
12. Linux-Stick
Wer lieber Linux mag, kann auch das auf einem USB-Stick installieren – und zwar so, dass Änderungen am System auch auf dem USB-Stick gespeichert werden (Persistenz).
So geht's: Schaut euch dazu unsere Anleitung an.
Alternativ ladet ihr eure favorisierte Linux-Distribution herunter und erstellt daraus einen bootfähigen USB-Stick. Zwar lässt sich Linux dann von dem USB-Stick auch starten, Änderungen werden aber in der Regel nicht auf dem USB-Stick gespeichert und sind bei einem Neustart verloren (keine Persistenz).
- Windows-7-Support endet: Warum ich auf Linux umgestiegen bin
13. Daten auf USB-Stick automatisch synchronisieren
Ihr könnt per USB-Stick bequem eure Daten synchronisieren lassen, etwa eure eigenen Dateien. So habt ihr immer ein Backup eurer privaten Daten, falls die Festplatte mal kaputt geht. Die besten Tools dafür findet ihr in unserer Anleitung.
Zur Anleitung: Dateien synchronisieren und Ordner abgleichen
14. Zeitkapsel-Stick
USB-Sticks halten in der Regel recht lange, wenn man sie trocken aufbewahrt. Erstellt doch aus Spaß einfach eine Zeitkapsel. Kopiert eure derzeitigen Lieblingsbilder und -Musiktitel auf den Stick – vielleicht auch Bilder von eurer derzeitigen Wohnung und eurem Wohnort, von euren Freunden etc. Versteckt oder vergrabt den Stick dann (natürlich gut isoliert). Wenn ihr ihn in ein paar Jahren wieder ausgrabt, bekommt ihr einen Eindruck davon, wie die damalige Welt für euch ausgesehen hat.
15. Speichererweiterung für Smartphone oder Tablet
Ihr könnt einen USB-Stick auch als Speichererweiterung oder Backup für euer Smartphone oder Tablet nutzen. Voraussetzung ist, dass euer Smartphone oder Tablet USB OTG unterstützt.
Zur Anleitung: Android-Handy mit USB-Stick OTG verbinden
Ihr verbindet den USB-Stick dann per Adapter-Kabel mit eurem USB-Anschluss am Smartphone/Tablet und kopiert per Dateimanager-App die gewünschten Daten auf den Stick.
16. Partitionierungs-Stick
Nicht oft aber manchmal möchte man vielleicht seine Festplatte anders partitionieren oder man möchte nur die Partitionsgrenzen verschieben. Da Windows auf der Systemfestplatte, auf der es selbst installiert ist, keine Partitionsgrenzen verschieben kann, eignet sich hierfür das Live-System Gparted. Dabei bleiben eure Daten sogar erhalten. Bei uns hatte das Tool in der Vergangenheit immer hervorragend funktioniert, allerdings übernimmt der Entwickler keine Verantwortung für eventuellen Datenverlust. Ihr solltet also vorher ein Backup erstellen.
So geht's:
- Ladet euch die ISO-Datei von GParted herunter.
- Erstellt euch daraus zusammen mit dem kostenlosen Tool Rufus einen bootfähigen USB-Stick.
17. Datenschredder-Stick
Wer Festplatten wirklich endgültig, unwiederbringlich und sicher löschen möchte – beispielsweise, weil die Festplatte verkauft werden soll – kann sich einen Datenschredder-Stick basteln. Der Rechner lässt sich von diesem booten und man wählt die Festplatte(n) aus, die gelöscht werden sollen. Da vom Stick gebootet wird, funktioniert das auch ohne Betriebssystem.
So geht's:
- Ladet euch die ISO-Datei von „Darik‘s Boot and Nuke“ (DBAN) herunter.
- Erstellt euch daraus mit dem Tool Rufus einen bootfähigen USB-Stick.
18. Eine „SSD“ aus mehreren USB-Sticks basteln
USB-Sticks nutzen Flash-Speicher genau wie SSDs. Ihr könnt viele kleine USB-Sticks zu einem großen Speicherverbund zusammenschließen – quasi eure selbst gebaute „SSD“.
So geht's:
- Ihr benötigt einen USB-Hub mit genügend USB-Anschlüssen.
- Steckt eure USB-Sticks hinein und verbindet ihn mit dem PC.
- In eurem Betriebssystem schließt ihr die USB-Speicher zu einem Laufwerk zusammen.
- Unter Windows 10 funktioniert das beispielsweise in den Einstellungen unter Speicher.
Bedenkt aber, dass die selbst gebaute SSD nicht so leistungsfähig und langlebig sein muss wie eine richtige SSD.
19. Verschlüsseltes Datenarchiv bauen
Manche Dateien sind so wichtig, dass man sie nicht in einer Cloud speichern möchte, sondern am besten immer mobil dabei hat. Allerdings sollte der USB-Stick dann verschlüsselt sein, damit Fremde nichts mit den Daten anfangen können, wenn der USB-Stick mal verloren gehen sollte.
Zur Anleitung:
20. Dead-Drop bauen
Ein Dead-Drop ist beispielsweise ein einzementierter USB-Stick in der Öffentlichkeit, dessen Anschluss aus einer Hauswand oder einer Mauer ragt. Ein solcher USB-Stick fungiert damit als digitaler (toter) Briefkasten. Menschen können dort alle Arten von Daten ablegen, kopieren und auch wieder löschen. In Hannover soll es mehr als 10 dieser Dead-Drops geben.
Natürlich könnt ihr auch privat euren eigenen Dead-Drop basteln.
So geht's:
- Alten USB-Stick in eine Wand einmauern.
- Darauf achten, dass der USB-Anschluss weit genug herausragt und nicht verdreckt.
In der Öffentlichkeit sollte man immer mit aktualisiertem Virenscanner und aktuellen Sicherheitsupdates unterwegs sein, um gegen Malware und Co. gewappnet zu sein.