Ihr könnt in Windows die Funktion DHCP aktivieren oder deaktivieren. Der Vorteil von aktivem DHCP ist, dass der Router eurem PC, Smartphone und anderen Geräten die richtige IP-Adresse und Netzwerkkonfiguration sendet, sodass ihr nichts mehr einstellen müsst. Wir zeigen, wie ihr DHCP in Windows und in der Fritzbox einstellt.
4 Netzwerk-Tipps, die ihr kennen müsst
Was ist DHCP?
Die Abkürzung DHCP steht für Dynamic Host Configuration Protocol. Dieses ist standardmäßig in Routern aktiviert und sorgt dafür, dass alle eure Netzwerk-Geräte (PC, Tablet, Smartphone etc.) über den gleichen DSL-Anschluss (WLAN) auf das Internet zugreifen können. Dazu bekommt jedes Gerät eine eindeutige IP-Adresse.
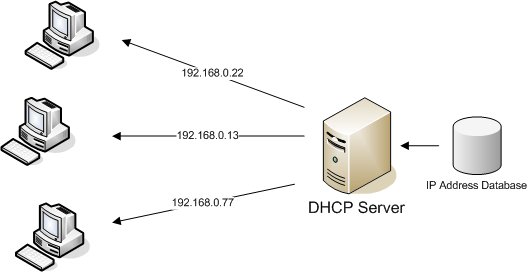
Beispiel: Euer Freund kommt zu Besuch und möchte mit seinem Smartphone bei euch per WLAN ins Internet. Damit das funktioniert, braucht das Smartphone die richtige Netzwerkkonfiguration mit einer gültigen IP-Adresse.
- Wenn DHCP aktiviert ist, muss euer Freund nur das WLAN-Passwort eintippen und kann loslegen.
- Wenn DHCP deaktiviert ist, muss euer Freund unter anderem die Router-IP-Adresse und eine eigene statische IP in den WLAN-Einstellungen eingeben, die im richtigen IP-Adressbereich des Netzwerks / des Routers liegen.
Hinweis: Die DHCP-Einstellungen werden im Router geändert, wie wir nachfolgend erklären. Falls ihr DHCP deaktiviert und beispielsweise statische IP-Adressen vergeben wollt, müsst ihr diese auch auf dem jeweiligen Internet-fähigen Gerät vornehmen. Unten zeigen wir das am Beispiel von Windows und Android.
DHCP aktivieren – Fritzbox
Um DHCP in eurer Fritzbox zu aktivieren (oder zu deaktivieren), geht ihr so vor:
- Öffnet die Fritzbox-Benutzeroberfläche.
- Klickt links Menü auf den Punkt Heimnetz > Heimnetzübersicht.
- Klickt oben auf den Tab Netzwerkeinstellungen.
- Scrollt herunter bis zum Punkt IPv4-Adressen und klickt auf der rechten Seite auf den gleichnamigen Button. Falls euer Netzwerk bereits IPv6 unterstützt, wird der Button entsprechend anders heißen. Siehe dazu auch: IPv6 deaktivieren und aktivieren.
![Fritzbox: Hier findet ihr die DHCP-Einstellungen. Fritzbox: Hier findet ihr die DHCP-Einstellungen.]()
- Nun seht ihr eine Übersicht verschiedener IP-Adressen und Subnetzmasken.
![Fritzbox-Router: Hier könnt ihr DHCP aktivieren oder deaktivieren. Fritzbox-Router: Hier könnt ihr DHCP aktivieren oder deaktivieren.]()
- Wenn ihr DHCP aktivieren wollt, setzt ein Häkchen bei DHCP-Server aktivieren.
- Darunter könnt ihr bestimmen, in welchem Bereich euer Router die IP-Adressen vergeben soll und wie lange diese gültig sind, bevor Neue vergeben werden.
- Im Heimnetzwerk sollte neben Ipv4-Adresse und Lokaler DNS-Server die IP-Adresse des Routers stehen. In der Werkseinstellung ist das: 192.168.178.1
- Der Standard der Subnetzmaske lautet: 255.255.255.0
- Klickt abschließend auf OK.
DHCP in Windows
Wie ihr die DHCP-Einstellungen in Windows vornehmt – um etwa eine statische IP-Adresse zu vergeben – erfahrt ihr hier:
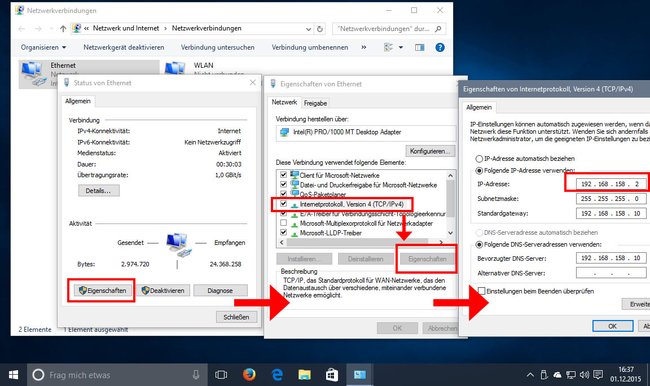
DHCP unter Android
Unsere Bilderstrecke zeigt euch das Vorgehen Bild für Bild:
- Öffnet die Schnelleinstellungen eures Android-Smartphones.
- Tippt auf euren WLAN-Namen, nicht auf das Symbol.
- Tippt unten auf Weitere Einstellungen.
- Tippt länger auf euren WLAN-Namen und wählt Netzwerk ändern aus.
- Tippt auf Erweiterte Opionen und auf DHCP / Statisch.
- Bei einer Standard-Routeradresse von 192.168.1.1 kann das etwa 192.168.1.2 sein, sofern diese noch nicht an ein anderes Netzwerkgerät vergeben wurde.
- Unter Gateway gebt ihr immer die Router-Adresse ein.
- Gebt oben das WLAN-Passwort ein und bestätigt unten mit Speichern.




