Standardmäßig verteilen Router wie die Fritzbox dynamische IP-Adressen. Manchmal ist es aber sinnvoll, eine statische – also feste – IP-Adresse für bestimmte Netzwerkgeräte zu vergeben. Was eine statische IP ist und wie ihr sie einrichtet, zeigen wir euch hier.
- 1.Was ist eine statische IP-Adresse?
- 1.1.Vorteile einer festen IP-Adresse
- 1.2.Nachteile einer festen IP-Adresse
- 2.Fritzbox: Statische IP-Adresse für bestimmtes Netzwerkgerät vergeben
- 3.Feste IP-Adresse für Fritzbox einstellen & dynamische IPs für andere Geräte erlauben
- 4.Windows 10/11: Statische IP-Adresse vergeben
Was ist eine statische IP-Adresse?
Jedes Netzwerk-fähige Gerät erhält bei Verbindung mit dem Router eine eigene IP-Adresse. Unter dieser Adresse ist das Gerät dann erreichbar und kann über den Router mit anderen Netzwerkgeräten Daten austauschen. Standardmäßig ändert sich diese IP-Adresse regelmäßig – sie ist also dynamisch. Das passiert beispielsweise wenn das Gerät oder der Router neu gestartet wird. Welche dynamischen IP-Adressen euer Router vergibt, konfiguriert ihr in den DHCP-Optionen.
Wenn ihr aber nun den Netzwerkverkehr eines bestimmten Geräts einschränken oder beispielsweise einen Raspberry-Pi als DNS-Server in eurem Heimnetz konfigurieren wollt, benötigt dieses Gerät eine statische IP-Adresse, damit es die anderen Geräte aus eurem Netzwerk immer eindeutig erkennen und finden können. Im Router oder in den Betriebssystem-Einstellungen des Geräts selbst könnt ihr so eine feste IP-Adresse für das betreffende Netzwerkgerät festlegen.
Vorteile einer festen IP-Adresse
- Struktur & Erreichbarkeit: Bestimmte Geräte lassen sich von euch und anderen Netzwerkgeräten immer unter der gleichen IP-Adresse finden, ansprechen und auch über eine Konfigurationsoberfläche verwalten, sofern eine solche vorhanden ist. Beispiel: Pi-hole.
- Einfachere Verwaltung: Feste IP-Adressen und Netzwerktopologien erleichtern die Übersicht und die Nachvollziehbarkeit des eigenen Firmen- oder Heimnetzwerks. DHCP-Server werden nicht benötigt, können aber zusätzlich konfiguriert werden.
Nachteile einer festen IP-Adresse
- Weniger Anonymität durch fehlenden regelmäßigen Wechsel der IP-Adresse (gilt für IPv4, bei IPv6 ist grundsätzlich kein Gerät anonym). Das ist vor allem wichtig bei der eigenen IP-Adresse, die vom Internetanbieter für den eigenen Internetanschluss vergeben wird.
Fritzbox: Statische IP-Adresse für bestimmtes Netzwerkgerät vergeben
Vor allem im eigenen Heimnetzwerk ist es sinnvoll, alle statischen IP-Adressen in eurem Router einzustellen und verwalten zu lassen, da ihr dann einen zentralen Anlaufpunkt habt. Wenn ihr die feste IP-Adresse stattdessen auf dem jeweiligen Gerät selbst konfiguriert, müsst ihr später auch jedes Mal zu diesem Gerät, um Änderungen vorzunehmen oder die aktuelle Konfiguration nachvollziehen zu können. Das kann dann irgendwann sehr aufwändig werden, wenn ihr mehrere Geräte mit festen IP-Adressen betreibt. So vergebt ihr eine statische IP-Adresse in der Fritzbox:
1. Schritt:
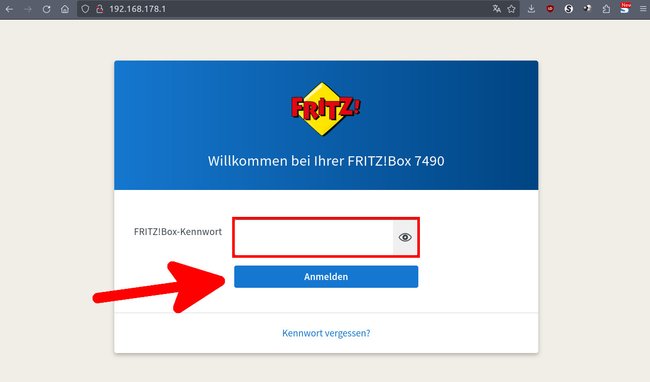
Tippt in der Adresszeile eures Browsers http://fritz.box ein und drückt Enter , um die Benutzeroberfläche eurer Fritzbox zu öffnen. Alternativ gebt ihr dort stattdessen die IP-Adresse der Fritzbox ein, falls ihr diese kennt. Gebt danach euer Gerätepasswort ein (NICHT das WLAN-Passwort), um die Fritzbox-Einstellungen zu öffnen. Das Gerätepasswort findet ihr in der Regel unter der Fritzbox auf einem Aufkleber.
2. Schritt:
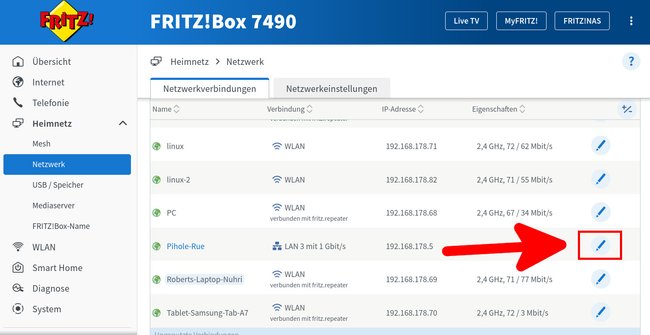
Klickt links auf den Menüpunkt „Heimnetz“ > „Netzwerk“ und schaut in der Liste nach dem Gerät, IP ihr statisch festlegen wollt. Falls ihr das Gerät nicht erkennt, öffnet auf dem Gerät selbst die Netzwerk-Einstellungen und sucht nach der derzeit vergebenen dynamischen IP-Adresse. Für Android-Smartphones (und -Tablets) findet ihr die IP-Adresse beispielsweise unter Einstellungen > „Über das Telefon“. Anhand dieser IP könnt ihr das Gerät dann in der Fritzbox-Liste erkennen. Klickt dann rechts neben dem entsprechenden Eintrag auf das Stift-Symbol.
3. Schritt:
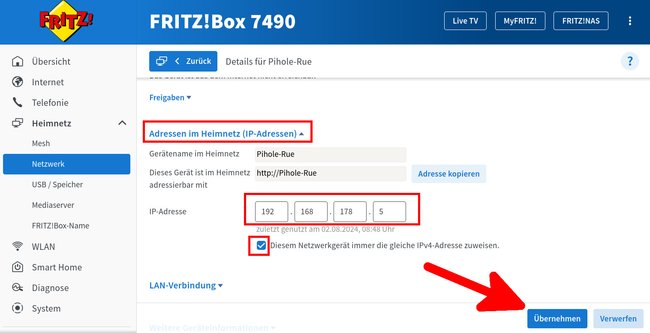
Oben könnt ihr optional eine feste Bezeichnung für das Netzwerkgerät festlegen, um es später einfacher zu erkennen. Scrollt ansonsten nach unten und klickt auf „Adressen im Heimnetz (IP-Adressen)“. Gebt dann die gewünschte feste IP-Adresse ein. Im Heimnetz bleiben in der Regel die ersten 3 Abschnitte der IP-Adresse gleich und nur die letzte Zahl wird geändert und bestimmt dann somit das entsprechende Netzwerkgerät. Setzt darunter das Häkchen bei „Diesem Netzwerkgerät immer die gleiche IP-Adresse zuweisen“ und bestätigt mit „Übernehmen“. Bedenkt dabei: Erst nach einem Neustart des entsprechenden Netzwerkgeräts wird die neue feste IP-Adresse übernommen.
Hinweis: Falls ihr in eurer Fritzbox bereits DHCP aktiviert habt (siehe unten), solltet ihr hier eine feste IP-Adresse nutzen, die NICHT in den Bereich des DHCP-Servers fällt, sonst kann es zu Konflikten kommen. In unserem Beispiel lautet die feste IP-Adresse für das Netzwerkgerät 192.168.178.5. Der DHCP-Server vergibt IP-Adressen im Bereich 192.168.178.20 bis 192.168.178.200. Die IP-Adresse 192.168.178.5 wird also vom DHCP-Server nie vergeben. Genau so soll es sein.
Für lokale Netzwerke sind folgende IP-Adressbereiche reserviert:
- 192.168.0.0 bis 192.168.255.255
- 172.16.0.0 bis 172.31.255.255
- 10.0.0.0 bis 10.255.255.255
Feste IP-Adresse für Fritzbox einstellen & dynamische IPs für andere Geräte erlauben
Ihr könnt der Fritzbox selbst eine feste IP-Adresse vergeben und für alle anderen Netzwerkgeräte einen bestimmten IP-Adressbereich festlegen, aus dem die Fritzbox IP-Adressen automatisch zuweist. Das geht wie folgt:
- Öffnet die Fritzbox-Benutzeroberfläche, indem ihr fritz.box in euren Browser eintippt und Enter drückt.
- Loggt euch mit eurem Gerätepasswort ein.
- Wählt links in der Menüleiste den Punkt „Heimnetz“ > „Netzwerk“ beziehungsweise „Heimnetzwerk“ aus.
- Wechselt in den Tab „Netzwerkeinstellungen“, scrollt herunter und klickt unten auf „weitere Einstellungen“.
- Unter der Überschrift „IP-Adressen“ klickt ihr auf den Button „IPv4-Adressen“.
- Unter der Überschrift „Heimnetz“ könnt ihr nun die IP-Adressen von der Fritzbox und den Netzwerkgeräten konfigurieren.
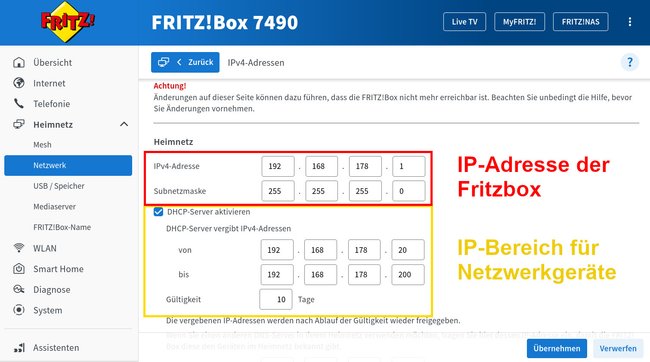
- IPv4-Adresse: Gebt hier die feste Adresse der Fritzbox ein.
Für private Netzwerke könnt ihr IP-Adressen im Bereich 192.168.0.0 bis 192.168.255.255 vergeben. - Subnetzmaske: Sie lautet in der Regel: 255.255.255.0
- Darunter könnt ihr den DHCP-Server aktivieren, falls die Fritzbox für eure Netzwerkgeräte automatisch IP-Adressen in einem vorgegebenen Bereich vergeben soll.
- Lokaler DNS-Server: Hier steht in der Regel erneut die IP-Adresse der Fritzbox oder – falls vorhanden – euer eigener oder ein anderer bestimmter DNS-Server.
Klickt auf „Übernehmen“, wenn ihr fertig seid. Die Fritzbox startet dann vermutlich neu. Beachtet, dass ihr eure Fritzbox-Einstellungen danach zukünftig auch über die feste IP-Adresse der Fritzbox öffnen könnt. Im Browser gebt ihr dann statt fritz.box gemäß des obereren Beispiels einfach 192.168.178.1 ein und drückt Enter.
Windows 10/11: Statische IP-Adresse vergeben
Alternativ zur obigen Methode könnt ihr die feste IP-Adresse meistens auch auf dem jeweiligen Netzwerkgerät selbst einrichten. Das ist beispielsweise sinnvoll, wenn ihr nicht auf den Router selbst zugreifen könnt.
- Drückt die Tastenkombination Windows + R, um das Ausführen-Fenster zu öffnen.
- Tippt
ncpa.cplein und drückt Enter, um eure Netzwerkverbindungen zu öffnen. - Klickt doppelt auf eure Netzwerkverbindung (Ethernet oder WLAN).
- Klickt im kleinen Fenster auf „Eigenschaften“.
- Markiert im neuen kleinen Fenster „Internetprotokoll, Version 4 (TCP/IPv4)“ und klickt unten auf den Button „Eigenschaften“.
- Wählt in dritten neuen kleinen Fenster oben „Folgende IP-Adresse verwenden“ aus und gebt diese darunter ein. Die „Subnetzmaske“ ist in Heimnetzwerken in der Regel die „255.255.255.0“. Neben „Standardgateway“ gebt ihr die IP-Adresse eures Routers ein.
- Unter „Folgende DNS-Serveradressen verwenden“ gebt ihr standardmäßig erneut eure Router-IP ein, sofern ihr keinen eigenen DNS-Server habt oder angeben wollt. Bestätigt dann mit „OK“.
- Je nach eurer Netzwerkkonfiguration müsst ihr die obigen Schritte stattdessen oder zusätzlich mit dem Eintrag „Internetprotokoll, Version 6 (TCP/IPv6)“ vornehmen. Beachtet aber, dass IPv6-Adressen anders ausgebaut sind.
- Schließt danach alle noch geöffneten Fenster und startet Windows neu.
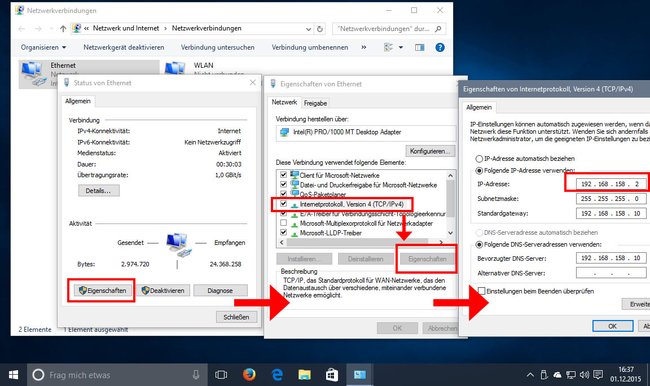
Beispiel für obigen Screenshot: Wenn eure Fritzbox die IP 192.168.178.1 hat, könnt ihr eurem PC die IP-Adresse 192.168.178.2 geben. Die Subnetzmaske lautet 255.255.255.0. Für den DNS-Server unten könnt ihr ebenfalls die IP-Adresse der Fritzbox eingeben.




