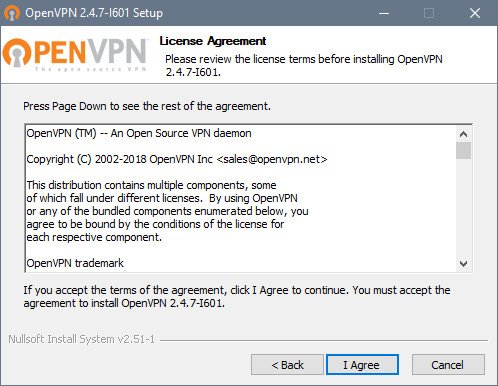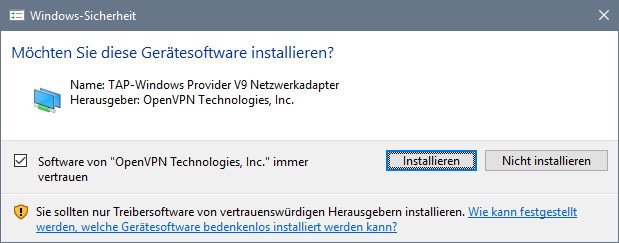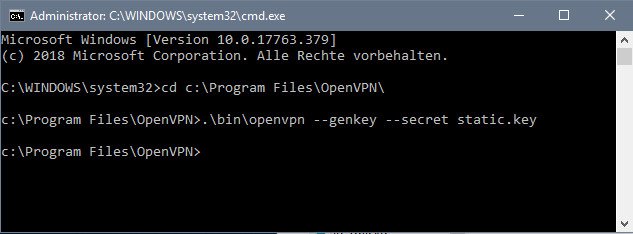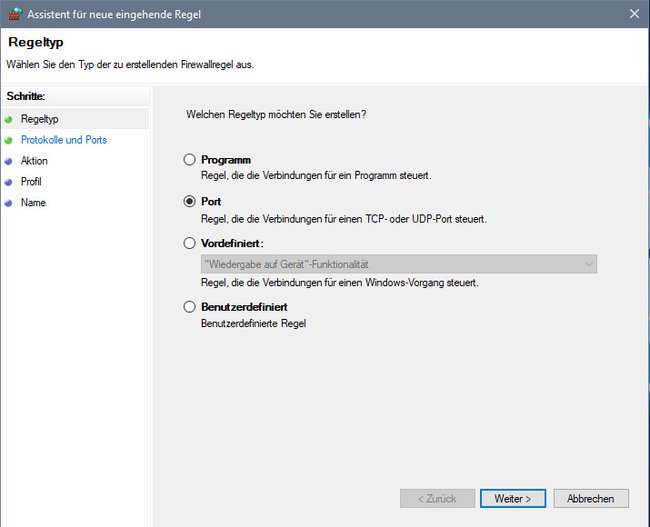Hier seht ihr, wie ihr OpenVPN in der Fritzbox einrichtet.
Erfahre mehr zu unseren Affiliate-Links
Wenn du über diese Links einkaufst, erhalten wir eine Provision, die unsere
redaktionelle Arbeit unterstützt. Der Preis für dich bleibt dabei
unverändert. Diese Affiliate-Links sind durch ein Symbol
gekennzeichnet. Mehr erfahren.
Vorbereitungen: OpenVPN in Fritzbox einrichten
- Öffnet die Fritzbox-Benutzeroberfläche, indem ihr fritz.box im Browser eingebt und Enter drückt.
- Gebt den UDP-Port 1194 frei, da dieser für OpenVPN benötigt wird.
- Danach müsst ihr der Fritzbox eine feste IP-Adresse zuweisen.
- Außerdem benötigt ihr ein eingerichtetes MyFritz-Konto.
OpenVPN installieren
- Ladet euch OpenVPN herunter und installiert das Paket.
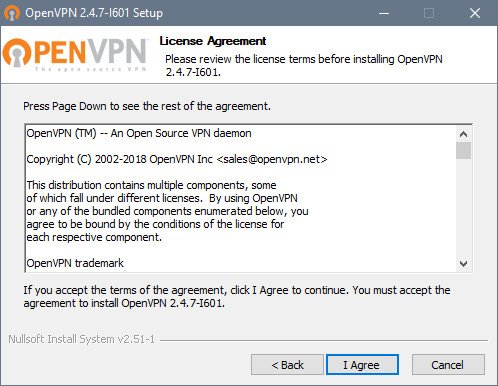
- Bei der Meldung „Möchten Sie diese Gerätesoftware installieren“ klickt ihr auf Installieren.
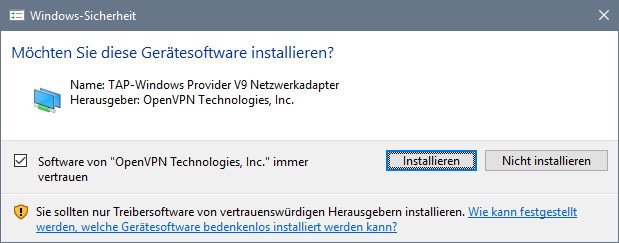
Schlüsseldatei erstellen und konfigurieren
- Danach drückt ihr die Tastenkombination Windows + R, um das Ausführen-Fenster zu öffnen.
- Gebt
cmdein, haltet die Strg- und Umschalt-Taste gedrückt und bestätigt mit Enter, um die Eingabeaufforderung mit Administratorrechten zu öffnen. - Tippt
cd c:\Program Files\OpenVPN\ein, um in das OpenVPN-Installationsverzeichnis zu wechseln. - Gebt den Befehl
./bin/openvpn --genkey --secret static.keyein, um die Schlüsseldatei für OpenVPN zu erstellen.
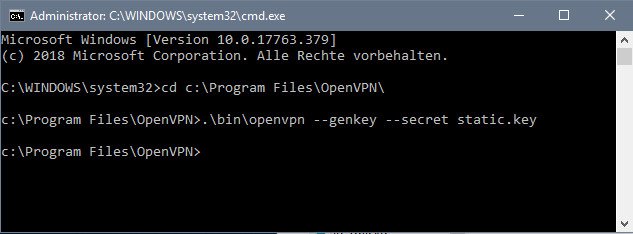
- Öffnet den Windows-Editor.
- Gebt ganz oben
remoteein, gefolgt von der IP-Adresse eurer Fritzbox. - Darunter gebt ihr die Zeile ein:
dev tun ifconfig 10.8.0.1 10.8.0.2 secret static.key. - Speichert das Dokument ebenfalls im OpenVPN-Installationsverzeichnis (Standard: C:\Programme\OpenVPN) unter dem Dateinamen config.ovpn ab. Bei „Dateityp“ wählt ihr „Alle Dateien“aus.
Windows-Firewall konfigurieren
- Öffnet die Windows-Firewall, indem ihr das Startmenü öffnet, „firewall“eintippt und das gleichnamige Programm öffnet.
- Klickt links auf „Erweiterte Einstellungen“.
- Klickt links auf „Eingehende Regel“ und rechts auf „Neue Regel… “.
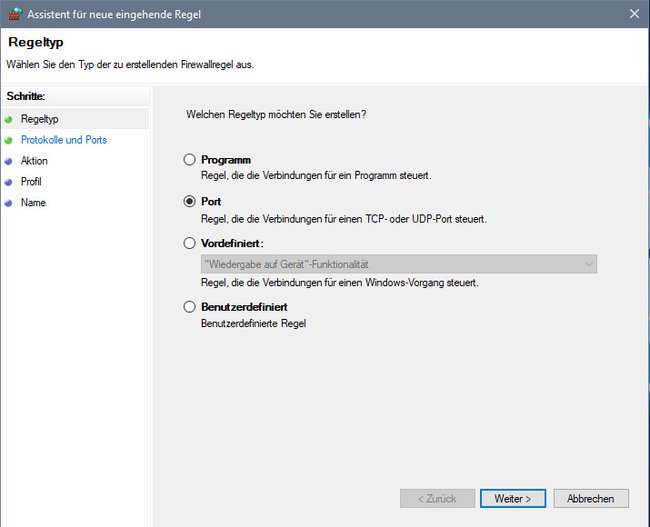
- Wählt den Regeltyp „Port“ aus und klickt auf „Weiter“.
- Wählt oben „UDP“aus und gebt unten bei „Bestimmte lokale Ports“den Port „1194“ ein. Klickt auf „Weiter“.
- Belasst die Einstellung auf „Verbindung zulassen“ und klickt zweimal auf „Weiter“.
- Am Ende könnt ihr noch einen Namen für die Regel vergeben. Bestätigt mit „Fertig stellen“.
OpenVPN-Gateway starten
- Klickt mit der rechten Maustaste auf die Datei „config.ovpn“ und wählt „Start OpenVPN in this config file“ aus.
- Falls es zu Problemen kommt, findet ihr eine Beispiel-Konfigurationsdatei im Ordner
C:\Programme\OpenVPN\sample-config.