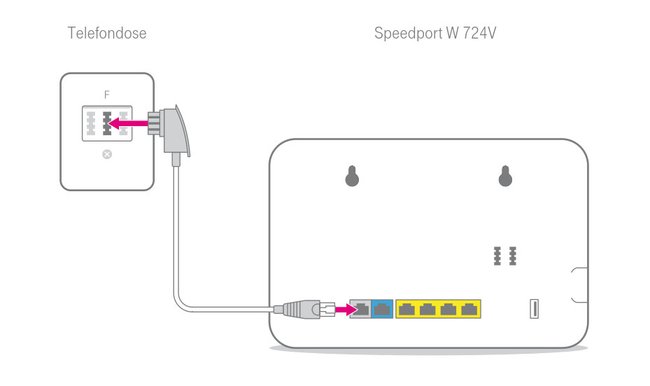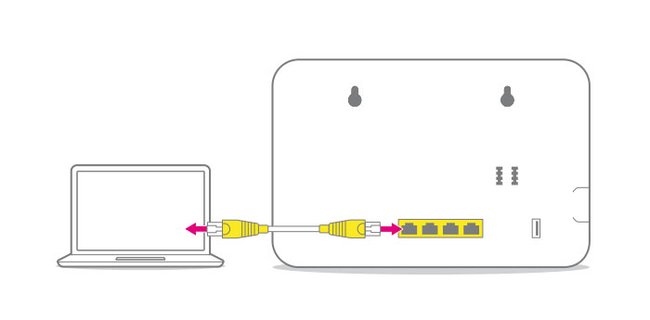Der Speedport W724V ist ein Standard-Router der Telekom. Wir zeigen euch, wie ihr ihn konfigurieren und einrichten könnt, damit ihr mit PC, Smartphone und Co. ins Internet kommt.
Speedport W724V konfigurieren (Anleitung)
Der Speedport W724V ist ein sogenannter IP-fähiger Router der Telekom. Bevor ihr ihn nutzen könnt, muss er zunächst richtig konfiguriert werden. Das müsst ihr auch tun, wenn ihr euren Router zurückgesetzt habt, weil ihr das Speedport-Passwort vergessen hattet.

Speedport W724V einrichten
Im Folgenden beschreiben wir die Speedport-Einrichtung inklusive Lieferumfang, wie man den Router anschließt und einrichtet.
Speedport-Lieferumfang
Folgendes sollte im Lieferumfang enthalten sein:
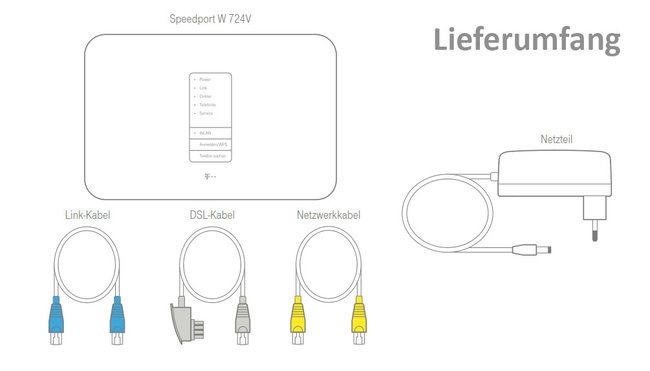
- Speedport-Router
- Netzteil für Strom (Netzteilkabel)
- DSL-Kabel (grauer Stecker)
- Netzwerkkabel (gelber Stecker)
- Link-Kabel (blauer Stecker) – wird nur benötigt, wenn ihr ein Glasfasermodem nutzt.
Speedport anschließen
Es ist erst dann sinnvoll den Speedport einzurichten, wenn eure DSL-Leitung bereits freigeschaltet wurde. Beachtet dazu den Bereitstellungstermin, den ihr in eurer Auftragsbestätigung findet.
- Hinweis: Einen Splitter oder NTBA benötigt ihr nicht mehr.
- Steckt das DSL-Kabel (grau) in eure Telefonbuchse und das andere Ende in den DSL-Anschluss des Speedports.
![Verbindet den Speedport mit eurer Telefonbuchse. Splitter (NTBA) werden nicht benötigt. Bildquelle: Telekom Verbindet den Speedport mit eurer Telefonbuchse. Splitter (NTBA) werden nicht benötigt. Bildquelle: Telekom]()
© Telekom - Verbindet den Speedport mit dem Strom (Netzteilkabel).
![Verbindet den Speedport mit eurer Steckdose. Verbindet den Speedport mit eurer Steckdose.]()
© Telekom - Wartet bis die LED „Service“ nicht mehr blinkt und die LED „Link“ dauerhaft leuchtet. Das sollte nicht länger als 10 Minuten dauern.
- Schließt euer Telefon in eine der Telefonbuchsen am Router.
![Verbindet euer Telefon mit dem Speedport. Bildquelle: Telekom Verbindet euer Telefon mit dem Speedport. Bildquelle: Telekom]()
© Telekom - Verbindet euren PC per Netzwerkkabel mit dem Router (gelber Stecker). Alternativ könnt ihr den Schritt überspringen und euch per WLAN verbinden.
![So verbindet ihr euren Computer mit dem Speedport. Bildquelle: Telekom So verbindet ihr euren Computer mit dem Speedport. Bildquelle: Telekom]()
© Telekom - Falls die WLAN-LED am Speedport nicht leuchtet, könnt ihr diese drücken, um das WLAN einzuschalten.
Nun könnt ihr mit der Einrichtung am PC beginnen.
Speedport einrichten
- An der Rückseite des Speedports findet ihr die nötigen Informationen zur Einrichtung.
![Auf der Rückseite stehen die Infos, die ihr für die Einrichtung braucht. Bildquelle: Telekom Auf der Rückseite stehen die Infos, die ihr für die Einrichtung braucht. Bildquelle: Telekom]()
© Telekom - Begebt euch zum Computer der mit eurem Router per WLAN verbunden ist. Wenn ihr per Netzwerkkabel mit dem Router verbunden seid, könnt ihr gleich mit Schritt 7 fortfahren.
- Klickt in Windows in der Taskleiste unten rechts auf das Netzwerk- beziehungsweise WLAN-Symbol.
- Wählt das WLAN-Netz eures Routers aus. Den Namen findet ihr auf der Router-Rückseite bei WLAN-Name (SSID).
- Gebt das WLAN-Passwort ein. Auf der Router-Rückseite steht es bei WLAN-Schlüssel (WPA2).
- Wählt nun Heim- oder Arbeitsplatznetzwerk aus, falls ihr danach gefragt werdet.
- Öffnet euren Browser und gebt in die Adresszeile ein: http://speedport.ip oder http://192.168.2.1
- Gebt nun das Router-Passwort ein (nicht WLAN-Passwort). Ihr findet es auf der Router-Rückseite bei Gerätepasswort.
![Hier gebt ihr euer Router-Passwort (Geräte-Passwort) ein. Bildquelle: Telekom Hier gebt ihr euer Router-Passwort (Geräte-Passwort) ein. Bildquelle: Telekom]()
© Telekom - Klickt auf Login.
- Wählt nun bei Anbieter die Telekom aus, falls ihr diese als Anbieter habt.
![Gebt hier Anbieter und die dazugehörigen Internetdaten ein. Gebt hier Anbieter und die dazugehörigen Internetdaten ein.]()
© Telekom - Gebt nun Anschlusskennung, Zugangsnummer und das persönliche Kennwort ein. Ihr findet die Infos in euren Unterlagen, die ihr bekommen habt (Auftragsbestätigung und persönliche Zugangsdaten).
![Auf diesen Dokumenten findet ihr die Internetdaten zur Einrichtung eures Speedport. Auf diesen Dokumenten findet ihr die Internetdaten zur Einrichtung eures Speedport.]()
© Telekom - Klickt dann auf Weiter.
- Wählt im nächsten Schritt Immer online aus (Standard), wenn ihr keinen zeitbasierten Internettarif habt, und klickt auf Prüfen.
- Wenn ihr die Internetdaten korrekt eingegeben habt und der Anschluss freigeschaltet ist, verbindet sich der Router nun mit dem Internet.
- Bei Bedarf könnt ihr nun noch den Telefonie-Assistenten starten.
Das war's im Grunde schon. Ihr könnt nun beispielsweise euer Tablet oder Smartphone mit dem WLAN verbinden. Weiterführende Infos findet ihr in der Bedienungsanleitung des Routers, die ihr oben auf dieser Seite herunterladen könnt.