Auch heute gibt es noch einige Spiele, die sich am PC gar nicht oder nur mit bestimmten Gamepads steuern lassen. Das Programm „JoyToKey“ hilft in solchen Fällen. JoyToKey ist eine Software für Windows, die es ermöglicht, einen Joystick oder ein Gamepad so zu konfigurieren, dass es Tastatureingaben und Mausaktionen emuliert.
Einer der größten Vorteile des stetigen Zusammenwachsens der Konsolen- und PC-Industrie: Die Steuerung bei Spielen ist inzwischen weitgehend standardisiert. Sofern es sich nicht gerade um einen Hardcore-Simulator handelt, könnt ihr davon ausgehen, dass jedes neue Game mit einem gängigen Controller läuft. Was aber, wenn ihr ein älteres Spiel oder Browser-Spiel zocken und trotzdem nicht auf euren modernen Controller verzichten wollt? Das Programm JoyToKey ist genau für diesen Fall geschaffen. Dank des kleinen Tools lässt sich jedes Spiel mit dem Controller bedienen – auch wenn es ursprünglich gar nicht dafür konzipiert war. Wir erklären euch mit dieser JoyToKey-Anleitung die etwas umständliche Konfiguration.
Schnell-Anleitung: So funktioniert JoyToKey
Wie nutze ich JoyToKey?
- Herunterladen und Installieren: Ladet JoyToKey von der offiziellen Website herunter und installiert es.
- Controller anschließen: Verbindet den Joystick oder das Gamepad mit dem PC.
- Programm starten: Öffnet JoyToKey. Das Programm erkennt den Controller automatisch und zeigt ihn in der Geräteauswahl an.
- Profile erstellen: Klickt auf "Create", um ein neues Profil zu erstellen. Wechselt zur Registerkarte des Controllers. Wählt den Button aus, den ihr konfigurieren möchtet. Ordnet dem Button eine Tastaturtaste, Mausbewegung oder -klick zu.
- Starten: Aktiviert das Profil und wechselt in die gewünschte Anwendung oder das Spiel. Jetzt werden die Controller-Aktionen gemäß der Konfiguration emuliert.
JoyToKey Tutorial Schritt 1: Vorbereitungen
Ladet euch das Programm kostenlos auf der Herstellerseite herunter: Zum Download. Hinweis: Der JoyToKey-Download ist zwar gratis, allerdings handelt es sich um „Shareware“. Das heißt, ihr könnt es in einem begrenzten Umfang gratis nutzen und müsst für eine dauerhafte Nutzung einen Lizenzschlüssel bei den Entwicklern kaufen.
Nachdem ihr JoyToKey installiert habt und sicher seid, dass euer Game Controller angeschlossen ist, öffnet ihr das Programm.
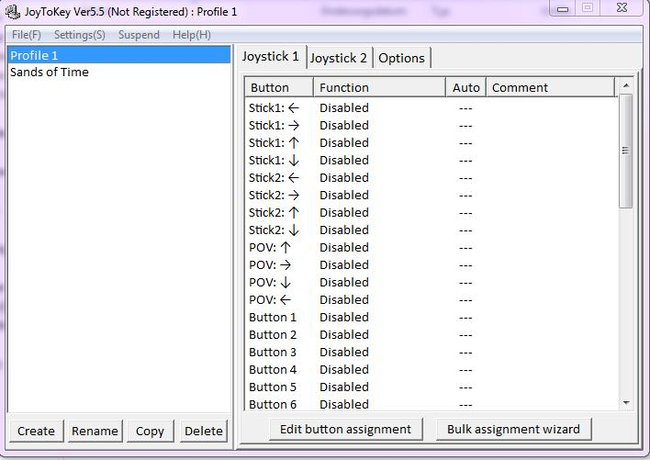
Wenn ihr mehrere Spiele über JoyToKey betreiben und nicht völlig durcheinanderkommen wollt, empfehlen wir, für jedes Spiel ein eigenes Profil zu erstellen. Klickt dazu klickt links unten auf den Menüpunkt „Create“ und gebt dem Profil den Namen des Spiels.
Befehle für JoyToKey
Als nächstes solltet ihr euch sämtliche (oder zumindest die wichtigsten) Kommandos des jeweiligen Spiels herausschreiben. Ansonsten müsst ihr später immer wieder ins Spiel wechseln, um zu schauen, welche Taste welcher Aktion zugeordnet ist. Meist findet ihr diese in den Steuerungseinstellungen des Spiels. Für einen mit Maus und Tastatur gesteuerten Standard-Egoshooter, könnte die Befehlsliste z. B. so aussehen.
- Nach Vorne: W
- Nach Links: A
- Nach Hinten: S
- Nach Rechts: D
- Umsehen: Maus-Achse X/Y
- Primärwaffe: Linke Maus-Taste
- Sekundärwaffe: Rechte Maus-Taste
- Taschenlampe: F
- Springen: Leertaste
- Ducken: Umschalttaste
JoyToKey Anleitung Phase 2: Optionen von JoyToKey im Detail
Auf der linken Seite seht ihr jetzt eine Übersicht über die verfügbaren Knöpfe eures Controllers. Unter der Überschrift „Function“ findet ihr die Meldung „Disabled“, das heißt, dem betreffenden Controller-Button ist noch kein Befehl zugewiesen.
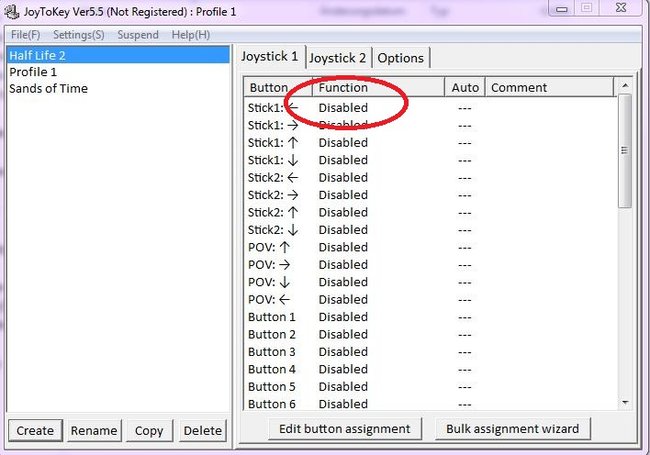
Sucht euch den Button heraus, den ihr konfigurieren möchtet und klickt doppelt darauf. Um zu überprüfen, welcher Knopf auf dem Controller-Button dem jeweiligen Eintrag entspricht, drückt ihr einfach auf den Knopf auf dem Controller – der Eintrag wird dann gelb hinterlegt.
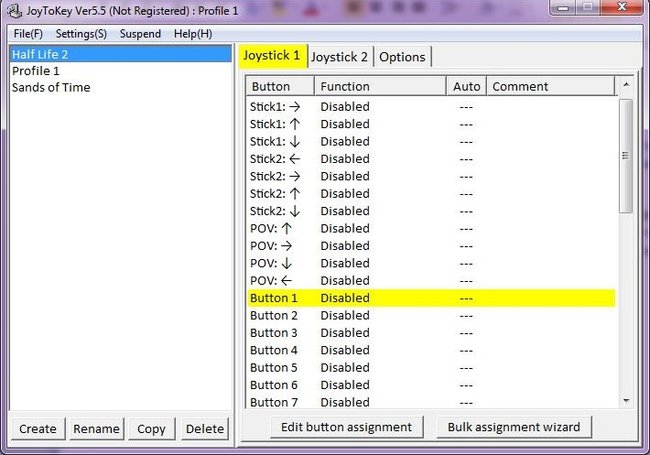
Jetzt erscheint ein Menü, in dem ihr den Knopf konfigurieren könnt. Die wichtigsten Reiter sind „Keyboard“ und „Mouse“.
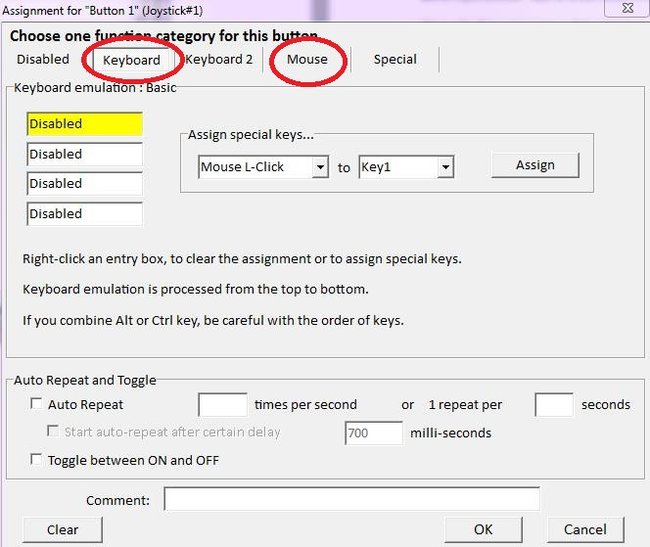
Um dem Button einen Keyboard-Befehl zuzuweisen, wechselt ihr zum Reiter „Keyboard“ und gebt in das Fenster links oben die jeweilige Taste ein, zum Beispiel die Leertaste.
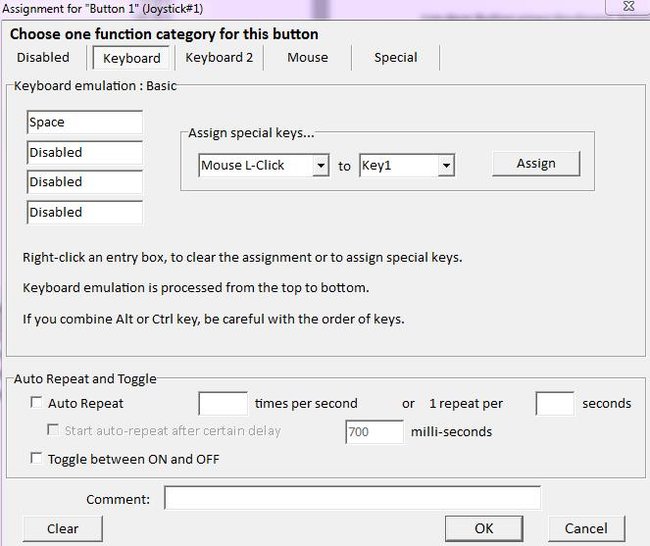
Analog funktioniert das Ganze für Maus. Wechselt zum Reiter „Mouse“ und wählt für das Button die jeweilige Maustaste aus. Wählt zum Beispiel den A-Button des Controllers aus, klickt dann auf „Mouse“ und wählt „Button Click Left“. Wenn ihr jetzt „A“ auf dem Controller drückt, führt ihr den Befehl „Linksklick“ aus und benutzt im Spiel eure Primärwaffe.
Wenn ihr Bewegungen auf den Stick eures Game-Controllers übertragen wollt, wählt ihr zuerst den jeweiligen Stick und die entsprechende Richtung aus dem Menü aus, z.B. Stick 2 links. Jetzt weist ihr die gewünschte Taste zu, z.B. A. Drückt ihr auf dem rechten Stick eures Xbox 360 Controllers nach links, wird jetzt die Taste A ausgeführt und ihr lauft nach links.
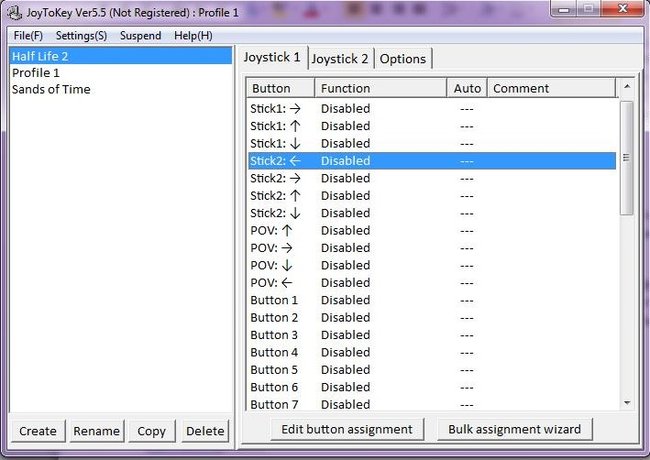
Mausbewegungen mit JoyToKey simulieren
Mit unserer JoyToKey Anleitung sind wir damit noch nicht ganz zu Ende. Wir müssen nämlich noch klären, wie ihr Mausbewegungen (z.B. für Umsehen) übertragen wollt.
Wählt dazu zunächst den jeweiligen Stick mit der entsprechenden Bewegungsrichtung aus, z.B. „Stick 1 rechts“. Jetzt wechselt ihr zum Reiter „Mouse“, wo ihr unter der Überschrift „Mouse Emulation“ den Punkt „Cursor Movement findet“.
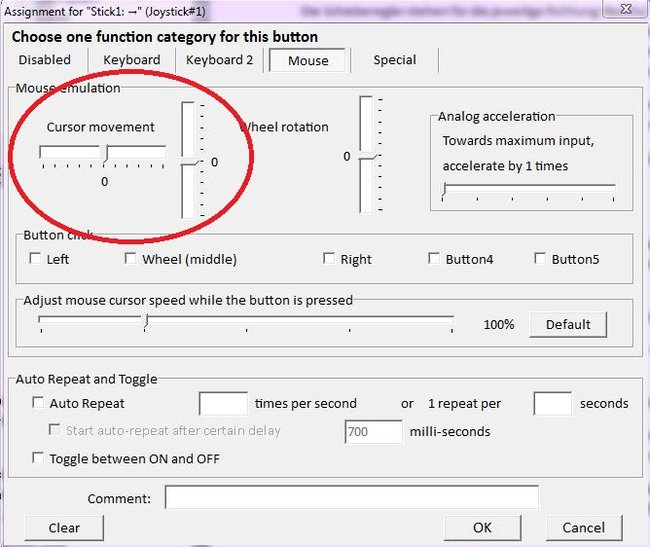
Die Schieberegler stehen für die jeweilige Richtung: Rechts/ Links bzw. Oben/Unten. Um z.B. eine Mausbewegung nach rechts zu simulieren, bewegt ihr den Regler nach rechts. Die Zahl unter dem Schieberegler steht für die Stärke des Ausschlags – für die meisten Spiele reicht ein Wert von 25, wobei ihr hier gegebenenfalls ein wenig rumexperimentieren müsst.
Genauso funktioniert das Prinzip für alle anderen Richtungen: Einfach den Stick und die entsprechende Richtung raussuchen und den Schieberegler in die jeweilige Richtung bewegen.
Bonus-Tipps für fortgeschrittene JoytoKey-User
Um den rechten bzw. linken Trigger eures Xbox 360 Gamepads zu nutzen (besonders beliebt zum Schießen) müsst ihr die beiden Knöpfe erst in JoytoKey aktivieren, da JoytoKey die Trigger als Achse und nicht als Knopf interpretiert.
- Wechselt dazu zum Reiter „Options“. Hier findet ihr das Menü „Stick/POV“.
- Standardmäßig ist die Option „Stick x 2 + POV x 1“ aktiviert – ändert es in „Show all Axes (8 Way + POV x 2)“.
- Jetzt werden die beiden Trigger erkannt und ihr könnt sie wie oben beschrieben belegen.
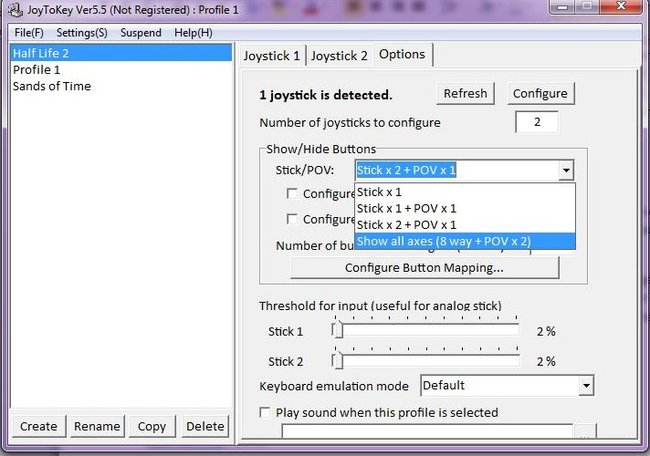
In manchen Spielen kann es zum sogenannten Input-Lag kommen, wenn ihr die Analog-Sticks des Gamepads konfiguriert: Die Bewegungen im Spiel sind schwammig, weil der Controller weiter ausschlägt als er soll.
- Um das zu unterbinden wechselt ihr zuerst ins Menü „Options“.
- Hier findet ihr die Option „Treshold for Input“.
- Sucht euch den jeweiligen Stick raus und verändert den Wert mit dem Schieberegler. Meist reichen Werte um 25% aber auch hier gilt es ein wenig selbst auszuprobieren.
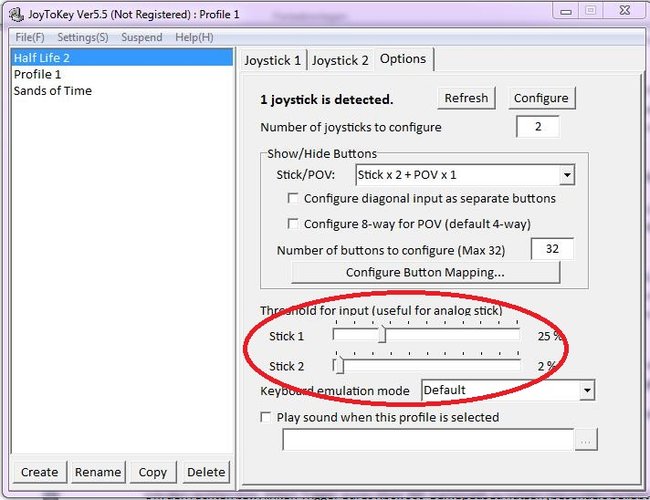
Und das war es auch schon!
Ein letzter Hinweis: JoyToKey funktioniert prinzipiell mit jedem Spiel. Manche Genres (Echtzeit-Strategiespiele, Flugsimulatoren, Point-and-Click-Adventures) sind jedoch nicht wirklich für Controller ausgelegt. Auch wenn es theoretisch möglich ist, Starcraft 2 mit Controller zu spielen: Es macht nicht wirklich Spaß. Am besten geeignet ist das Programm für ältere Konsolen-Titel, die zwar für den PC portiert wurden, aber nur über unzureichenden bzw. gar keinen Controller-Support verfügen. Auch Browser-Games können so oft besser gespielt werden.

