Wir zeigen euch hier, wie ihr den Pro-Controller und mehrere Joy-Cons mit der Nintendo Switch verbindet und wie ihr die Reihenfolge ändert.
Pro-Controller mit der Switch verbinden
- Schließt den Pro-Controller per USB-C-Ladekabel an das Dock an, um ihn mit der Switch zu synchronisieren (oder aufzuladen).
- Drückt eine Taste, eine oder mehrere LEDs an der Frontseite sollten nun dauerhaft angezeigt werden.
- Danach könnt ihr ihn abziehen und drahtlos verwenden.
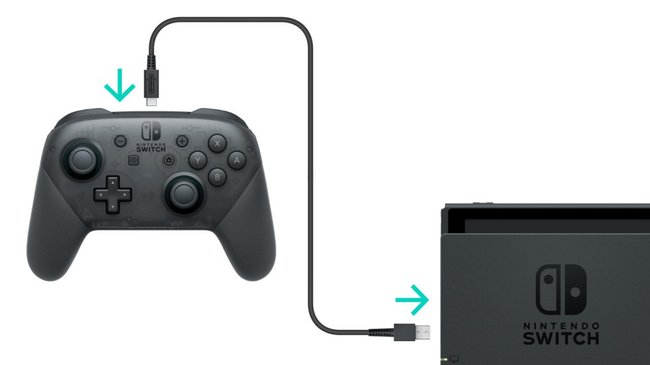
Pro-Controller funktioniert und reagiert nicht
Falls die Switch nicht auf die Eingaben des Pro-Controllers reagiert, geht so vor:
- Deaktiviert den Flugzeugmodus, sofern aktiviert.
- Alternativ öffnet ihr die Systemeinstellungen > Flugzeugmodus und stellt Verbindung zu Controllern (Bluetooth) auf Ein.
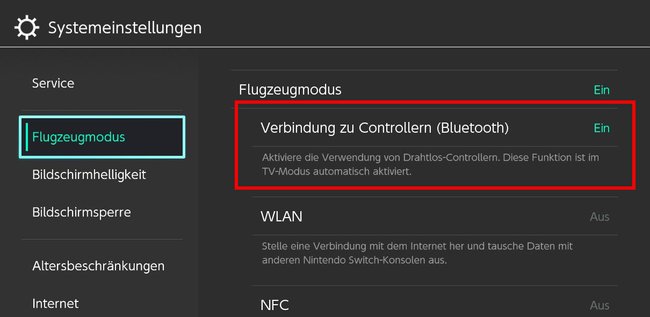
Auf diese Weise wird das Bluetooth der Konsole auch im Flugzeugmodus aktiviert und Joy-Cons und andere Controller lassen sich auch im Flugzeugmodus nutzen. Übrigens könnt ihr Pro-Controller und Joy-Cons auch am PC nutzen.
Hier findet ihr die besten Controller am Markt:
(Mehrere) Joy-Cons mit der Switch verbinden
Standardmäßig haben die Joy-Cons und Controller die Reihenfolge, mit der ihr sie aktiviert habt. Es lassen sich bis zu 8 Controller mit der Switch verbinden. Ihr erkennt ihre Reihenfolge an den grünen LEDs, die jeweils am Controller angebracht sind:
Spieler-Nr. | LEDs (schwarz = leuchtet) |
1 | □□□ |
2 | □□ |
3 | □ |
4 | |
5 | □□ |
6 | □ □ |
7 | □ |
8 | □ □ |
Ansonsten wird euch die aktuelle Controller-Reihenfolge auch in den Controller-Einstellungen der Switch angezeigt:
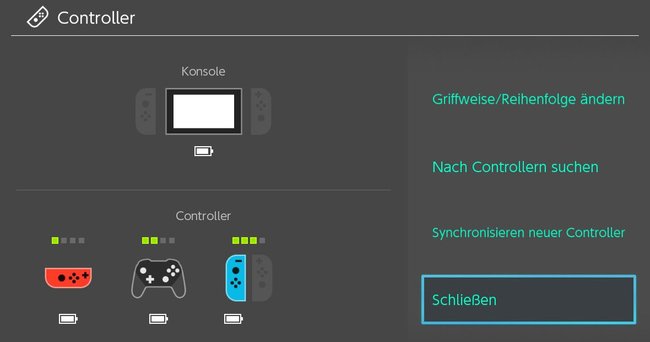
Controller-Reihenfolge festlegen und ändern
Falls ihr mehrere Controller mit der Switch verbinden möchtet, könnt ihr die Reihenfolge so bestimmen beziehungsweise komplett neu belegen:
- Öffnet im Home-Screen die Controller-Einstellungen.
- Wählt „Griffweise/Reihenfolge ändern“ aus.
- Drückt nun am ersten Controller die Tasten L und R gleichzeitig.
- Wenn der Controller angezeigt wird, wiederholt das mit den anderen Controllern in der Reihenfolge, die ihr möchtet.
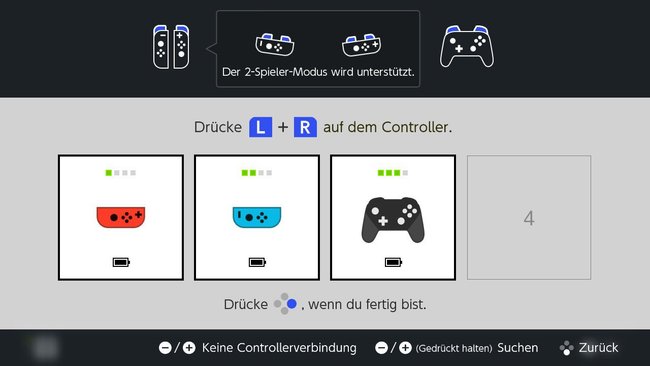
Falls ihr die Reihenfolge komplett ändern möchtet, öffnet ihr erneut das Menü „Griffweise/Reihenfolge ändern“ aus und wiederholt die Vorgehensweise mit der gewollten Reihenfolge.
Nur bestimmte Controller in der Reihenfolge ändern
Wenn ihr einen Controller aus der bestehenden Reihenfolge herausnehmen oder mit einem anderen tauschen möchtet, geht so vor:
- Drückt ihr auf den kleinen Sync-Button am Controller.
- Der jeweilige Controller schaltet sich dann aus.
![]()
- Nun drückt ihr den Sync-Knopf am Controller, den ihr als nächsten Controller in die bestehende Reihenfolge aufnehmen möchtet.
- Es wird automatisch die nächste verfügbare Spielernummer ausgewählt.
- Habt ihr etwa 4 Controller verbunden und schaltet Controller 3 aus, erhält der nächste Controller, der angemeldet wird, automatisch die Nummer 3.


