Screenshots lassen sich von der Nintendo Switch über die microSD-Karte auf den PC oder Smartphone übertragen. Außerdem könnt ihr sie direkt von der Switch per Facebook oder Twitter verschicken. Wir zeigen hier auf GIGA, wie das geht.
Nintendo Switch: Screenshots auf Smartphone übertragen
Ab der Firmware-Version 11.0.0 kann die Switch Screenshots und Videoaufnahmen direkt an euer Smartphone übertragen:
- Deaktiviert den Flugzeugmodus auf der Switch, falls aktiviert.
- Öffnet euer Foto-Album.
![Bild: GIGA Bild: GIGA]()
© GIGA - Wählt mit der A-Taste einen Screenshot aus, den ihr übertragen möchtet.
![Bild: GIGA Bild: GIGA]()
© GIGA - Drückt danach erneut die A-Taste.
![Bild: GIGA Bild: GIGA]()
© GIGA - In der linken Seitenleiste wählt ihr „An Smart-Gerät senden“ aus.
![Bild: GIGA Bild: GIGA]()
© GIGA - Bestimmt, ob ihr nur das einzelne Bild („Einzeln posten“) oder mehrere Bilder übertragen möchtet („Mehrere posten“).
![Bild: GIGA Bild: GIGA]()
© GIGA - Danach zeigt euch die Switch einen QR-Code an. Scannt den QR-Code mit eurem Smartphone ein.
![Bild: GIGA Bild: GIGA]()
© GIGA - Euer Smartphone erhält dadurch die Netzwerkinformationen, um sich mit dem WLAN der Switch zu verbinden. Bestätigt den Vorgang.
![Bild: GIGA Bild: GIGA]()
© GIGA - Nun zeigt die Switch einen zweiten QR-Code an, den ihr ebenfalls mit dem Smartphone einscannt.
![Bild: GIGA Bild: GIGA]()
© GIGA - Dadurch werden die eigentlichen Screenshots und Videoaufnahmen auf eurem Smartphone angezeigt. Tippt länger auf den Screenshot und wählt dann „Bild herunterladen“ oder ähnlich aus. Der genaue Wortlaut ist abhängig von dem Browser, den ihr auf dem Smartphone nutzt.
![Bild: GIGA Bild: GIGA]()
© GIGA - Die so heruntergeladenen Screenshots und Videoaufnahmen findet ihr im Download-Ordner eures Smartphones.
Smartphone kein Internet? Vielleicht müsst ihr euer Smartphone nun wieder manuell mit eurem WLAN-Router verbinden, um wieder Internetzugriff zu haben.
Das sind die aktuell beliebtesten Switch-Spiele der Deutschen:
Nintendo Switch: Screenshots per Facebook oder Twitter übertragen
Um Screenshots schnell auf PC oder Smartphone zu kopieren, funktioniert das per Twitter oder Facebook. So geht's per Twitter:
- Öffnet euer Foto-Album auf der Switch.
![]()
- Wählt mit der A-Taste einen Screenshot aus, den ihr übertragen möchtet.
- Drückt erneut A und wählt „Posten“ beziehungsweise „Mehrere Posten“, wenn ihr mehrere Screenshots auf einmal übertragen möchtet.
![]()
- Wählt optional mehrere Screenshot aus, wenn ihr diese Option gewählt habt.
![]()
- Bestätigt mit „Posten“. Wählt Facebook oder Twitter aus und verbindet euren Account, sofern noch nicht geschehen. Beim Posten seht ihr nochmal die ausgewählten Bilder in einer Vorschau.
![]()
- Tippt auf „Auf Twitter posten“. Ihr seht die Meldung „Erfolgreich gepostet“.
- Nun könnt ihr eure Twitter-Seite öffnen und die Screenshots auf PC oder Smartphone herunterladen.
- Danach könnt ihr die Tweets von Twitter wieder löschen, wenn ihr sie nicht mehr benötigt.
Hinweis: Ihr könnt übrigens nur mehrere Screenshots desselben Spiels gleichzeitig posten. Möchtet ihr beispielsweise Screenshots von Mario Kart und von Zelda übertragen, müsst ihr das für beide Spiele nacheinander erledigen.
Twitter-Posts verstecken
Wenn ihr nicht möchtet, dass eure Follower eure Switch-Screenshots sehen, könnt ihr euren Twitter-Account (temporär) verstecken. Dann sehen nur die Follower eure Tweets, die ihr zugelassen habt. Zukünftige Tweets sind dann privat und nicht mehr für die Öffentlichkeit einsehbar. Vorher gepostete Tweets können aber noch immer sichtbar sein.
- Klickt auf der Twitter-Webseite oben rechts auf euer Nutzer-Symbol.
- Wählt „Einstellungen und Datenschutz“ aus.
- Klickt links in der Navigation auf „Datenschutz und Sicherheit“.
- Setzt das Häkchen bei „Deine Tweets schützen“.
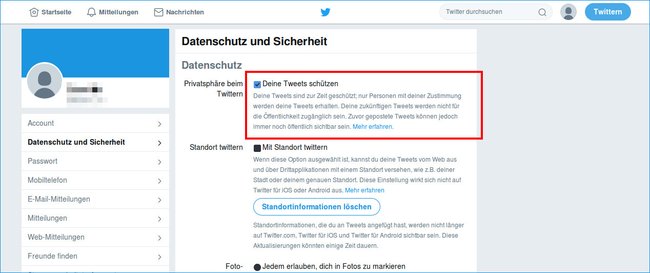
Unsere Geheimtipps für die Nintendo Switch:
Nintendo Switch: Screenshots per microSD übertragen
Wenn ihr eure Screenshots alle auf einmal auf den PC übertragen möchtet, geht das per microSD-Karte:
- Die Switch bietet unter den Einstellungen > Datenverwaltung > Speicherdaten/Screenshots und Videos an, die Screenshots auf die microSD-Karte zu kopieren.
- Schaltet eure Switch danach aus, indem ihr lange auf den Aus-Schalter drückt und die Option „Power-Optionen“ > „Ausschalten“ auswählt.
- Steckt eure microSD-Karte in einen Karten-Adapter und steckt sie an euren PC.
- Falls Windows fragt, ob ihr die microSD-Karte formatieren möchtet, macht das auf gar keinen Fall! Sonst wären alle Speicherstände und Screenshots auf der microSD-Karte gelöscht.
- Stattdessen solltet ihr im Arbeitsplatz beziehungsweise Windows-Explorer den Inhalt der microSD-Karte anschauen können.
- Öffnet den Ordner „Nintendo“ und kopiert den Ordner „Album“ auf eure Festplatte.
![Hier drin sind alle Screenshots gespeichert. Bild: GIGA Hier drin sind alle Screenshots gespeichert. Bild: GIGA]()
© GIGA - Dort sind alle eure Screenshots der Nintendo Switch enthalten.
- Der Ordner hat noch mehrere Unterordner, die teils unintuitiv sortiert sind.
- Ihr könnt sie in Windows unter Umständen nach Datum sortieren und alle in einen Ordner kopieren, um eine chronologische Ansicht zu erhalten.
















