Um eure besten Spielmomente festzuhalten, könnt ihr auf der Nintendo Switch Screenshots machen, sie bearbeiten und mit anderen Spielern teilen. Ähnlich wie auf der PlayStation 4 gibt es dafür einen dedizierten Screenshot-Button, der euch die Aufnahme erlaubt. Wir zeigen euch, wie ihr Screenshots erstellen und verwalten könnt.
Wie es sich für eine moderne Konsole gehört, bietet die Nintendo Switch diverse Social-Funktionen wie dem Anlegen mehrere Profile oder den diversen Online-Funktionen. Dazu gehört aber auch das Aufnehmen von Screenshots, um sie etwa zu posten und für eure Freunde zugänglich zu machen. Doch wie macht man Screenshots auf der Nintendo Switch und wo findet ihr sie anschließend auf der Konsole? Das folgende Video gibt euch alle Antworten zu diesen Fragen.
Nintendo Switch: Screenshots erstellen leicht gemacht
Sagen wir, ihr spielt gerade The Legend of Zelda: Breath of the Wild und wollt die atemberaubende Landschaft auf einem Screenshot festhalten. Dann geht ihr wie folgt vor:
- Drückt den Screenshot-Button auf dem linken Joy-Con-Controller. Er befindet sich unter den anderen Button und hat eine quadratische Form mit einem Kreis-Symbol darin.
- Daraufhin erscheint auf dem Bildschirm links oben die Meldung „Aufnahme gespeichert.“.
- Wechselt nun aus dem Spiel ins Menü der Nintendo Switch und wählt den dritten Menüpunkt von links „Album“.
- Hier werden alle eure erstellten Screenshots abgespeichert und ihr könnt sie euch ansehen.
- Per Y-Taste könnt ihr sie auch filtern oder Screenshots löschen, die nichts geworden sind (X-Taste).

Nintendo Switch: Screenshots bearbeiten und teilen
Weil ein Screenshot alleine vielleicht noch nicht eindrucksvoll genug ist, könnt ihr ihn zusätzlich editieren und auch posten, um ihn für Freunde und Familie zugänglich zu machen. Auch das könnt ihr mit ein paar einfachen Schritten erledigen.
- Wählt den gewünschten Screenshot aus eurem Album aus und drückt die A-Taste zum Editieren und/oder Posten.
- Wollt ihr ihn direkt ohne Bearbeitung teilen, könnt ihr jetzt „Posten“ auswählen. Alternativ geht ihr auf den Punkt „Text eingeben“.
- Nun könnt ihr über die Tastatur euren Screenshot beschriften.
- Im anschließenden Fenster könnt ihr die Schriftgröße in drei Stufen anpassen, Position und Winkel frei bestimmen und die Schriftfarbe festlegen.
- Seid ihr mit dem Ergebnis zufrieden, bestätigt eure Änderungen über den Punkt „Fertig“.
Nun könnt ihr die bearbeiteten Screenshots posten und mit euren Freunden teilen.
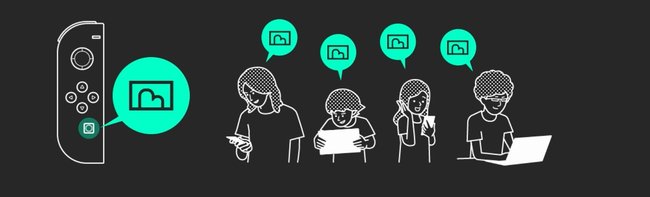
Nintendo Switch: Screenshots kopieren
Alle eure erstellten Screenshots werden auf eurem Systemspeicher hinterlegt. Jedoch könnt ihr auch Screenshots kopieren. Steckt dazu eine handelsübliche SD-Karte im Format microSD oder micro SD HC in den Einschub auf der Rückseite der Konsole. Nun könnt ihr über den Menüpunkt „Kopieren“ Screenshots von eurem Systemspeicher auf eure microSD kopieren.
Achtung! Steckt eine microSD-Karte nur ein, wenn die Nintendo Switch ausgeschaltet ist. Schaltet die Konsole dazu in den Power-Optionen im Power-Menü aus und haltet dafür den Power-Knopf für drei Sekunden gedrückt.
