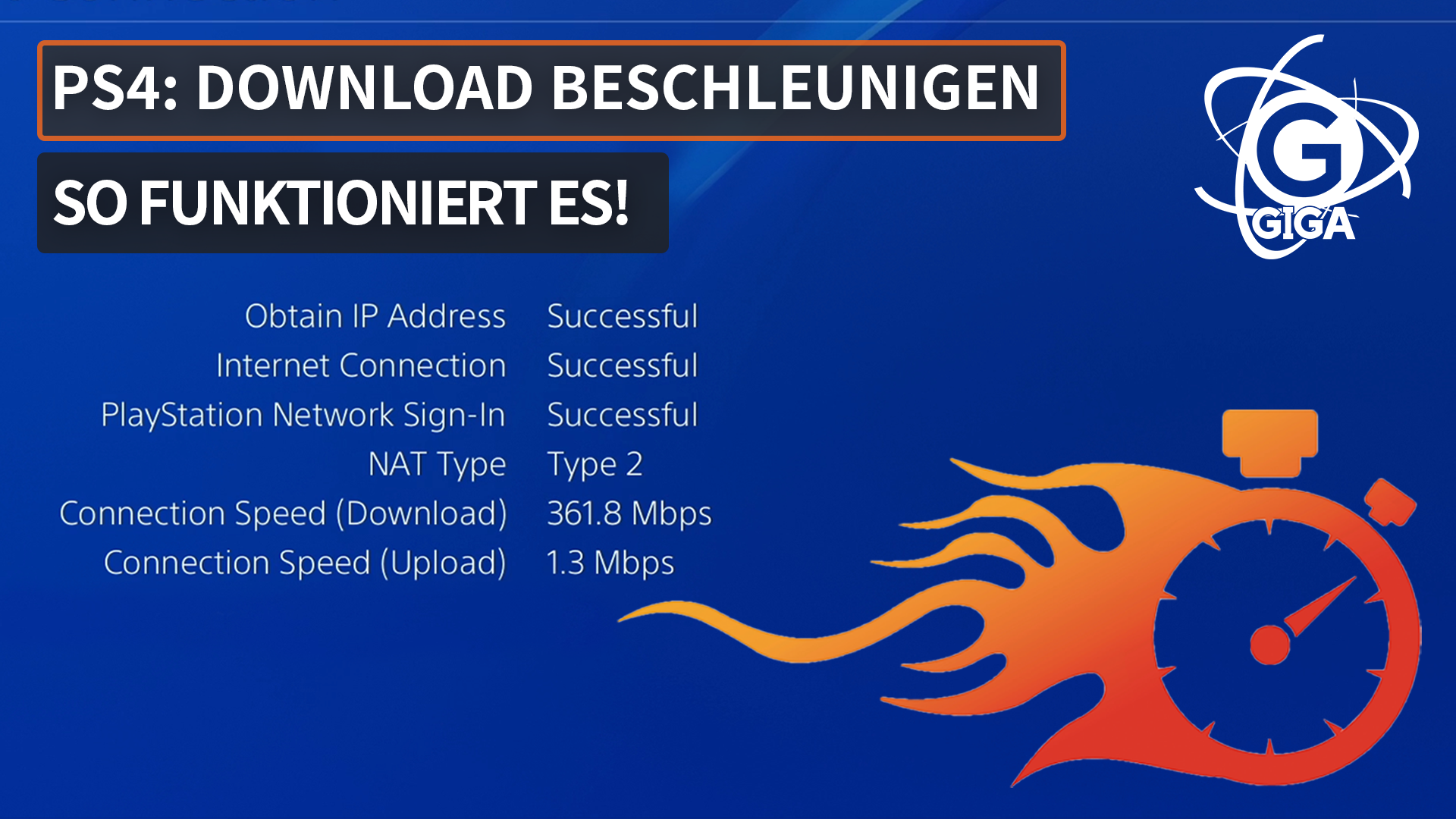Die besten Spielmomente mit eurer PlayStation 4 festzuhalten, ist nicht schwer. Direkt auf dem Controller findet ihr die Share-Taste, die euch einen Screenshot erstellen und Videos aufzeichnen lässt. Die Share-Funktion eröffnet jedoch noch andere Möglichkeiten. Wie ihr mit eurer PlayStation 4 einen Screenshot erstellen, teilen und ob ihr ihn als Hintergrund festlegen könnt, verraten wir euch in diesem Guide.
Befindet ihr euch gerade in einem großartigen Kampf und wollt ein Foto für eure Freunde machen, ist es von Vorteil, die Funktionen der Share-Taste zu wissen. Müsst ihr lange drücken oder zweimal schnell hintereinander? Wir verraten euch in diesem Artikel, wie ihr einen Screenshot erstellen könnt. Außerdem zeigen wir, wie ihr das Bildschirmfoto an eure Freunde senden oder als PS4-Hintergrundbild auswählen könnt.
Seht hier, wie ihr die Downloads mit eurer PS4 beschleunigen könnt:
PS4: So könnt ihr einen Screenshot erstellen
Der Share-Button auf dem Controller der PlayStation 4 gibt euch Zugang zur Aufnahmefunktion. Hiermit erstellt ihr Screenshots, die ihr mit euren Freunden teilen könnt. Beachtet, dass Benutzer eines Unterkontos zwar Screenshots machen, sie aber nicht hochladen oder online übertragen können. Wollt ihr einen Screenshot als Hintergrundbild festlegen, müssen wir euch enttäuschen. Auf der PlayStation 4 ist das nicht möglich.

Drückt lang auf den Share-Button, um einen Screenshot auf der PS4 zu erstellen. Nach kurzer Zeit erscheint oben rechts auf dem Bildschirm ein Symbol, das euch anzeigt, dass das Foto erfolgreich gemacht wurde. Wollt ihr euch den Screenshot jetzt ansehen, geht folgendermaßen vor:
- Geht aus dem Spiel und begebt euch ins Home-Menü bzw. Dashboard.
- Navigiert nun nach oben und wählt hier Profil.
- Anschließend klickt ihr auf Aufnahmen (Ordner-Symbol).
Hier findet ihr eure aufgenommenen Screenshots und Videos. Wählt ihr den Filter Alle, seht ihr alle Bildschirmfotos. Standardmäßig sind die Bilder jedoch nach Videospielen gruppiert.
Funktionen der Share-Taste erklärt
Drückt ihr lang auf die Share-Taste, macht ihr einen Screenshot. Doch was passiert, wenn ihr anderweitig auf den Button klickt?
- Kurz drücken: Hier öffnet sich das Share-Menü. In der gleichen Zeit macht eure PlayStation 4 jedoch auch einen Screenshot, den ihr in diesem Menü speichern könnt. Habt ihr vergessen, einen Videoclip zu starten, könnt ihr von hier aus sogar die letzten 15 Minuten eures Gameplays abspeichern. Außerdem übertragt ihr vom Share-Menü aus euer Spiel oder startet Share Play. Wollt ihr eure Aufnahme gleich hochladen, könnt ihr das übrigens hier tun.
- Doppelt drücken: Mit einem zweimaligen Tastendruck auf den Share-Button startet ihr einen Videoclip. Ihr erkennt das an einem roten Kreis oben rechts vom Bildschirm, der euch anzeigt, dass ihr ab jetzt aufnehmt.

Screenshot teilen mit der PS4-App
Wollt ihr einem Freund einen schicken Screenshot senden, könnt ihr entweder die PS4-Handy-App nutzen oder über eurem Startbildschirm zu Nachrichten navigieren und das Bild mit einem Klick auf die Büroklammer im Chat-Fenster auswählen. Hier könnt ihr die App kostenlos herunterladen: