Viele von euch besitzen neben einer Konsole auch einen PC. Wer so gar nicht mit Maus und Tastatur zurecht kommt, der kann ganz einfach den PS4-Controller mit dem PC verbinden. Wie das funktioniert und wie ihr die Tastenbelegung anpassen könnt, erfahrt ihr hier.
PS4-Controller mit dem PC verbinden
Das Anschließen ist denkbar einfach. Schnappt euch das Ladekabel eures Controllers – das zum Standard-Zubehör jeder PS4 zählt – und schließt es zusammen einfach an den PC an. Dieser wird das PS4-Pad sofort erkennen, den Treiber installieren und ihr könnt loslegen. Im Spiel müsst ihr meist nur eine Taste drücken oder einen der Sticks bewegen und schon wird von Maus und Tastatur auf die Controller-Steuerung gewechselt.
PS4-Controller per Bluetooth am PC nutzen
Den USB-Port eures PCs zu nutzen, ist nur eine Möglichkeit, den PS4-Controller mit dem PC zu verbinden. Wollt ihr lästigen Kabelsalat auf dem Schreibtisch vermeiden, könnt ihr das Pad auch per Bluetooth anschließen. Nun sind leider nicht alle Bluetooth-Adapter mit dem DualShock 4 kompatibel, weshalb wir euch das Produkt von Sony selber empfehlen.
Den USB Wireless Adapter steckt ihr in den USB-Port eures Rechners oder Laptops und könnt dann den PS4-Controller am PC anschließen. Bleibt das Licht auf der Rückseite oder an der Front dauerhaft weiß, so ist er erfolgreich gekoppelt.

Einige Notebooks haben eingebaute Bluetooth-Adapter. Auch diese funktionieren in den meisten Fällen, allerdings sind dann nicht alle Tasten und Funktionen des Gamepads verfügbar. Mal funktioniert die Lichtleiste nicht oder das Touchpad kann nicht verwendet werden.
Wollt ihr den eingebauten Bluetooth-Adapter eures Gerätes dennoch testen, dann geht ihr wie folgt vor:
- In der Systemsteuerung sucht ihr nach „Hardware und Sound“. Anschließend klickt ihr auf „Geräte und Drucker“, wo ihr die Option „Gerät hinzufügen“ findet.
- Haltet auf eurem DualShock 4 die Share-Taste und den PlayStation-Button in der Mitte gedrückt, bis die Lichtleiste weiß leuchtet.
- Nun wird die Gerätesoftware installiert und der PS4-Controller ist mit dem PC verbunden. Wollt ihr das Pad wieder ausschalten, haltet ihr die PS-Taste etwa zehn Sekunden lang gedrückt.
Wichtig: Bevor ihr das PS4-Pad jetzt wieder an der Konsole nutzen könnt, müsst ihr es per Ladekabel mit der PS4 verbinden und die PS-Taste drücken.
Tastenbelegung des Controllers am PC anpassen
Wenn ihr das Tasten-Layout eures PS4-Controllers ändern möchtet, müsst ihr kostenlose Programme herunterladen. Wir empfehlen euch das Tool DS4Windows oder den DS4 To XInput Wrapper, dessen Download euch unsere Kollegen von GIGA zur Verfügung stellen.
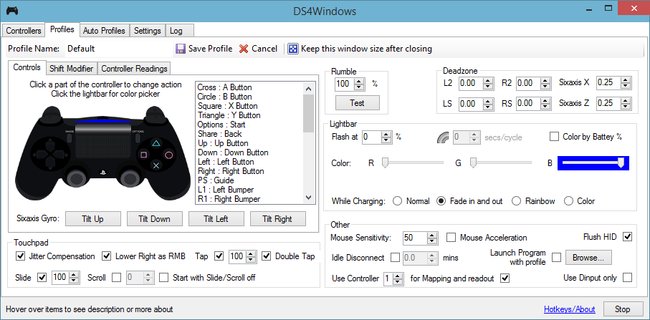
Nutzt ihr DS4Windows, so könnt ihr alle Tasten des Controllers sofort einstellen, die Farbe des Lichts verändern und sogar Profile hinzufügen. Der XInput-Wrapper hingegen, erkennt euer Pad als Xbox-Produkt. Das ist nicht weiter schlimm, da ihr trotzdem die wichtigsten Tasten anpassen könnt. Dazu liefern wir euch eine kurze Tabelle mit den wichtigsten Unterschieden:
Xbox | PlayStation |
A | X |
B | Kreis |
X | Viereck |
Y | Dreieck |
LB | L1 |
LT | L2 |
RB | R1 |
RT | R2 |
LS | L3 |
RS | R3 |
Mit den oben genannten Programmen umgeht ihr das Problem mit der veralteten DirectInput API des PS4-Controllers, den ihr jetzt ohne Bedenken am PC nutzen könnt.
Konntet ihr den PS4-Controller erfolgreich mit eurem PC verbinden? Dann bewertet diesen Guide doch gerne unterhalb! Oder habt ihr Anregungen, Kritik, Verbesserungsvorschläge? Schreibt uns eine Mail an redaktion@spieletipps.de und verratet unserer Redaktion eure Meinung.

