Lange Zeit war es nicht möglich, doch seit dem März-Update 2015 können Xbox-One-Besitzer endlich ihre Lieblingsausschnitte in Videospielen in Form von Screenshots und Videoclips erstellen und teilen. Wollt ihr einen Screenshot machen und ihn anschließend speichern, seid ihr hier genau richtig. Wir sagen euch im folgenden Artikel, wie das funktioniert.
Während es auf dem PlayStation-4-Controller eine eigene Share-Taste gibt, die euch mit einem Tastendruck einen schicken Screenshot vom aktuellen Gameplay erstellt, mussten Xbox-One-Spieler lange auf dieses Feature warten. Im März-Update im Jahre 2015 war es dann endlich soweit. Nun könnt ihr mit eurer Xbox One nicht nur einen Screenshot machen und ihn teilen, sondern ihn sogar als Hintergrund von einer Konsole festlegen. Wir zeigen euch nachfolgend, wie das Ganze geht.
In diesem Video erklärt euch das Xbox-Team, wie die Screenshot-Funktion
genau aussieht:
Xbox One: Screenshots erstellen - So geht's
Wollt ihr einen Screenshot mit eurer Xbox One machen, geht das ganz einfach. Ihr habt zwei unterschiedliche Varianten, mit denen ihr Bilder vom aktuellen Bildschirm erstellen könnt. Ist eure Spracherkennung aktiviert, sagt ihr einfach „Xbox, Screenshot erstellen“ und schon müsste euch ein Icon anzeigen, dass eure Konsole ein Bildschirmfoto erstellt hat. Welche Kommandos es außerdem noch gibt, auf die eure Xbox One hört, erfahrt ihr an anderer Stelle.
Ihr habt aber auch noch eine andere Möglichkeit, um auf eurer Xbox One einen Screenshot zu machen:
- Startet das betreffende Videospiel und wartet auf eine geeignete Stelle, die ihr als Screenshot haben wollt.
- Drückt nun doppelt auf die Xbox-Taste, die sich oben in der Mitte befindet.
- Nun hat eure Xbox One das Bild erstellt. Drückt ihr danach Y, speichert die Konsole auch das Bild.
- Bereits in dem Moment, in dem ihr die Xbox-Taste zweimal hintereinander drückt, wird ein Screenshot erstellt und kurzzeitig gespeichert. Langfristig gelingt das nur, wenn ihr Y betätigt.
Betätigt ihr zweimal die Xbox-Taste, könnt ihr euch außerdem aussuchen, ob ihr anstatt eines Screenshots, die letzten 30 Sekunden als Video aufgenommen haben wollt. Die Tastenbefehle hierfür, zeigt euch die Konsole jedoch an.
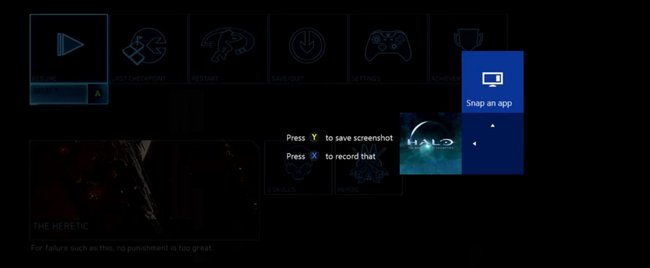
Wo werden Screenshots gespeichert? Screenshots anzeigen und teilen
Eure Screenshots seht ihr bei Game DVR. Klickt also auf die App, um eure Bilder zu sehen und zu verwalten. Hier habt ihr aber noch andere Möglichkeiten. Ihr könnt sie bearbeiten, speichern oder anderweitig verwalten. Um einen Screenshot nun zu teilen, geht folgendermaßen vor:
- Befindet ihr euch auf der Xbox-One-Startseite, klickt nun auf RT (rechter Trigger).
- Öffnet Meine Apps & Spiele und wählt hier Game DVR.
- Sucht hier nun nach dem Screenshot, den ihr teilen wollt. Mithilfe der Filter könnt ihr auch mehrere auf einmal wählen.
- Drückt nun die Menü-Taste, die ihr an drei waagerechten Strichen erkennt. Jetzt sollten sich einige Möglichkeiten auftun, von denen eine Teilen heißt.
- Sucht euch nun hier aus, wie ihr euren Screenshot teilen wollt.
Ihr könnt übrigens nur dann Screenshots mit euren Freunden teilen, wenn ihr aktives Xbox Live Gold-Mitglied seid. Es ist aber möglich, eure Screenshots auf eurem PC zu speichern. Dafür müsst ihr euch die OneDrive-App auf eure Xbox One herunterladen. Legt die Bilder nun, wie oben beschrieben, im virtuellen Speicher ab. Habt ihr das Programm auch auf eurem PC, könnt ihr euch die Bilder nun hier herunterladen.

Screenshots als Hintergrund festlegen
Wollt ihr einen Screenshot machen und ihn gleich als Hintergrundbild auf eurer Xbox One verewigen, funktioniert das folgendermaßen:
- Öffnet wieder, wie oben, Game DVR.
- Hier sucht ihr euch nun ebenfalls einen Screenshot aus, den ihr als Hintergrund festlegen wollt.
- Klickt auf die Menü-Taste und bestätigt mit Als Hintergrund festlegen.
Derzeit ist es nicht möglich, kurze Spielclips als Hintergrund festzulegen. Dafür könnt ihr jedoch Videos aufnehmen. Diese müsst ihr dann jedoch mit dem Upload-Studio bearbeiten.
