Wenn ihr Bluetooth-Kopfhörer und -Lautsprecher mit vielen Geräten benutzt, dann kennt ihr dieses Problem sicherlich. Immer müsst ihr zwischen iPhone, Mac und Co. wechseln und die Bluetooth-Geräte dann kompliziert erneut verbinden. Mit diesem unglaublichen Tipp geht dies zumindest auf dem iPhone ab sofort einfacher, auf Knopfdruck und somit wesentlich schneller.
Vor einiger Zeit hatte ich mir neue Kopfhörer gegönnt. Nicht aber von Apple. Sorry, aber für ein paar ohrumschließende AirPods gebe ich keine mehrere hundert Euro aus. Meine Wahl fiel daher auf die wesentlich preiswertere Alternative von Anker – den Soundcore Life Q30 bekommt man mit Rabatt-Code aktuell schon für unter 70 Euro (bei Amazon ansehen). Im Gegensatz zu den Vorgängern taugt beim Q30 die aktive Geräuschunterdrückung sogar was. Sicherlich gibt’s im direkten Vergleich mit Bose, Sony und auch Apple noch Aufholbedarf, doch im Angesicht des Preises kann ich nicht klagen.
iPhone mit Bluetooth-Kopfhörern schneller verbinden: So müsst ihr es machen
Positiv: Der Soundcore Life Q30 verbindet sich wie andere, moderne Bluetooth-Kopfhörer gleichzeitig mit zwei Geräten. Dumm nur, wenn mir dies nicht genügt. Aktuell verwende ich den Kopfhörer in Hauptsache nämlich mit dem MacBook, dem iPhone und dem Fire TV von Amazon, da mein Fernseher selbst leider keinen Bluetooth-Anschluss besitzt. Macht also mindestens ein Gerät am Ende „zu viel“. Bedeutet: Munter melde ich den Kopfhörer ab und am gerade nicht verbundenen Wunschgerät wieder an – gerne auch mehrmals am Tag. Am einfachsten gelingt dies noch am Mac, ein Klick mit der Maus innerhalb der Menüleiste genügt. Beim iPhone hingegen gibt’s zwei Optionen: Entweder über das Kontrollzentrum, dann langer Fingertipp aufs Bluetooth-Symbol, dann noch mal aufs Bluetooth-Symbol und dann durch eine ellenlange Liste an Geräten scrollen und den Kopfhörer verbinden. Alternativ und schon etwas schneller die Einstellungen öffnen, hin zu Bluetooth und dann durch dieselbe Liste scrollen, suchen und tippen. Geht’s nicht einfacher?
Was ich will: Mit nur einem einzigen Fingertipp den gewünschten Kopfhörer mit meinem iPhone verbinden. Geht so etwas? Und ob, ich erkläre es mal kurz.
Noice Cancelling bei Kopfhörern – was ist das überhaupt? Wir klären auf:
Hilfreich bei meinem Vorhaben ist die Kurzbefehle-App von Apple, die gehört mittlerweile zum Lieferumfang eines jeden iPhones. Mit der App werde ich einen „Kurzbefehl“ erstellen, den auf dem Homescreen des iPhones ablegen und so mit nur einem einzigen Fingertipp den Bluetooth-Kopfhörer fortan verbinden, immer dann, wenn die automatische Verbindung aufgrund des Dschungel an vielen Geräten scheitert. Wichtig vorab: Bevor wir loslegen, sollte der gewünschte Kopfhörer oder Lautsprecher mit dem iPhone schon aktiv verbunden sein.
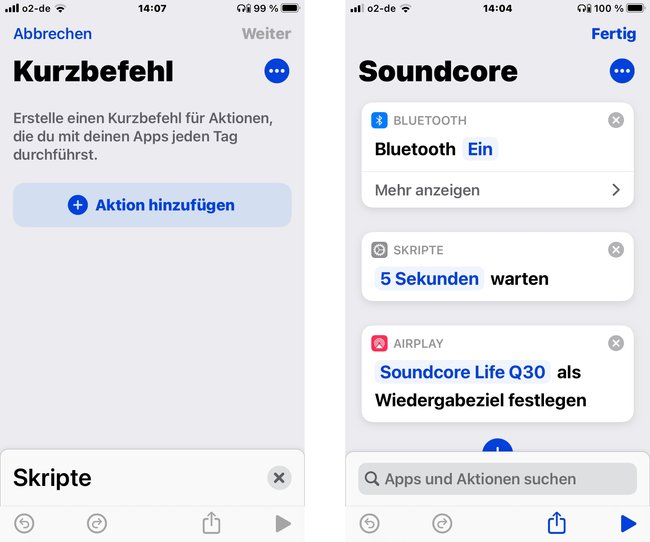
- Wir öffnen die Kurzbefehle-App, gehen zu „Alle Kurzbefehle“ und beginnen ein neues Skript, hierfür einfach das Plus-Symbol in der rechten Ecke antippen.
- Jetzt tippen wir auf den Button „Aktion hinzufügen“ und entscheiden uns für den Punkt „Skripte“, nun wählen wir den Bereich „Bluetooth konfigurieren“ – Punkt 1 des Skripts ist damit erledigt.
- Nun erneut auf das Plus-Symbol tippen , im Unterpunkt „Programmablauf“ tippen wir auf „Warten“. Jetzt passen wir noch die Zeit an, tippen auf die Sekunden und machen daraus eine 5. Zur Erklärung: Für den Scan des iPhones nach in der Nähe befindlichen Bluetooth-Geräten sollte man dem Skript etwas Zeit geben, andernfalls wird es womöglich ergebnislos beendet.
- Es folgt der letzte Schritt im Skript, wir tippen erneut aufs Plus-Symbol. Im Unterpunkt „Gerät“ fällt die Wahl auf „Wiedergabeziel festlegen“. Standardmäßig wird das iPhone hinterlegt, doch dies wollen wir ändern. Wir tippen darauf und wechseln hin zu den gewünschten Bluetooth-Kopfhörern oder -Lautsprechern.
- Das Skript beziehungsweise der Kurzbefehl ist nun fertig und kann gespeichert werden. Hierfür tippen wir rechts oben auf „Weiter“ und vergeben einen Namen und tippen noch auf „Fertig“.
Im Anschluss finden wir den Kurzbefehl zunächst unter „Meine Kurzbefehle“. Dort können wir es auch gleich mal testen. Wir deaktivieren/aktivieren kurz Bluetooth, tippen auf den Kurzbefehl und et voil , wie von Zauberhand wird nun explizit unser Wunschgerät mit dem iPhone verbunden.
Bitte nicht vergessen: Kurzbefehl noch auf dem Home-Bildschirm hinterlegen
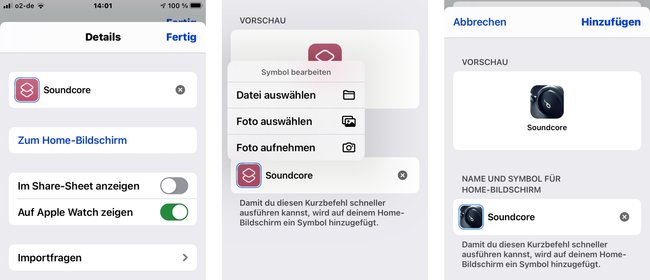
Nur wie bekommen wir den Kurzbefehl auf den Homescreen? Nichts einfacher als das: Wir tippen beim Kurzbefehl auf den Kreis mit den 3 Punkten, jetzt befinden wir uns wieder in der Skript-Ansicht. Nun nochmals auf den Menükreis tippen und wählen „Zum Home-Bildschirm“. Im Anschluss können wir jetzt noch App-Icon und Beschreibung festlegen – beispielsweise ist es möglich, eigene Fotos zu verwenden. Mit „Hinzufügen“ landet der Kurzbefehl zum Schluss auf dem Homescreen.
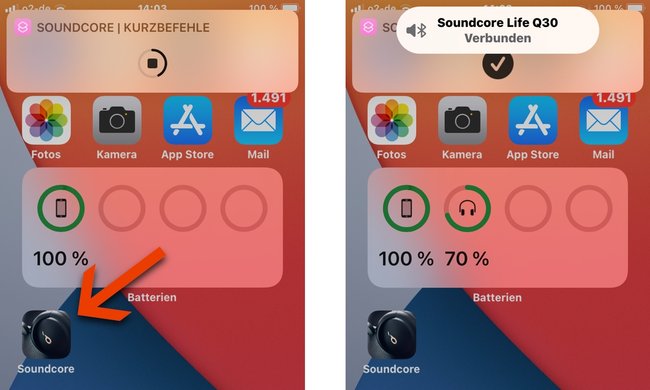
Nun können wir diesen wie jede App auch auf dem Homescreen an die gewünschte Stelle verschieben. Ab sofort genügt nur noch ein Fingertipp auf das App-Symbol und schon wird der Bluetooth-Kopfhörer mit dem iPhone verbunden – wunderbar! Keine endlose Navigation mehr durch Listen und Einstellungen. Klingt alles ein wenig kompliziert für den Anfang? Nur Mut, ist am Ende einfacher als gedacht und schont in Zukunft die eigenen Nerven. Probiert es einfach mal aus.

