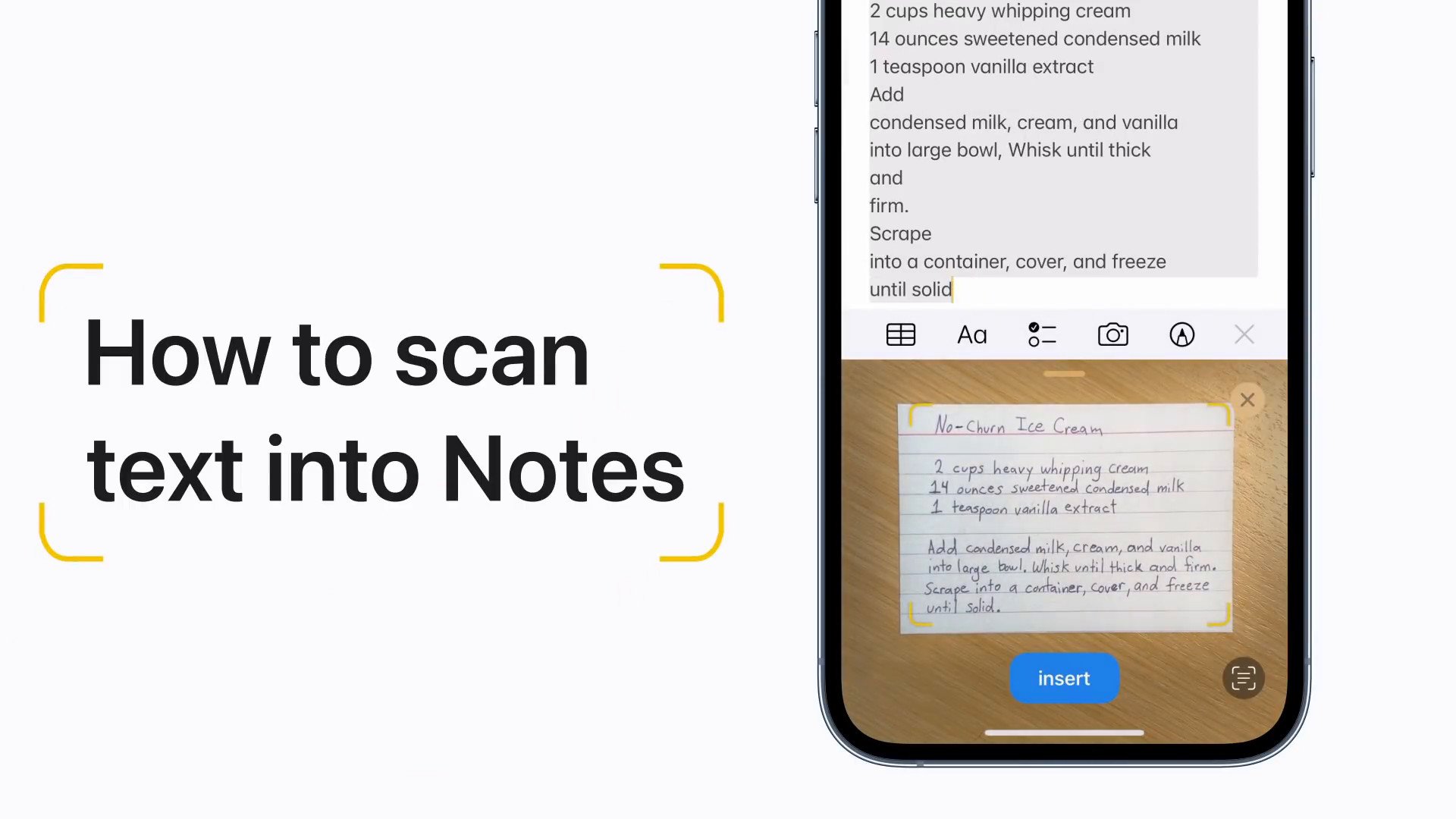Mit dem iPhone und dem iPad lassen sich Papier-Dokumente ganz einfach digitalisieren und als Datei speichern. Dazu benötigt ihr lediglich die Gerätekamera. Eine zusätzliche App ist nicht notwendig, das iPhone kann Dokumente von Haus aus scannen und als PDF speichern.
Ihr könnt euch also einen Download einer Scan-App sparen. Stattdessen bietet die vorinstallierte Notizen-App auf dem iPhone und iPad eine kostenlose Möglichkeit, Dokumente zu scannen und als PDF zu speichern. Die Dokumente lassen sich aber auch direkt über die Kamera-App oder die Dateien-App in digitaler Form sichern.
iPhone: Dokument scannen – so geht es einfach mit der Kamera
So speichert ihr eure Briefe und Papier-Dokumente auf dem iPhone oder iPad ab:
- Öffnet die Notizen-App.
- Drückt auf das Kamera-Symbol.
- Anschließend wählt ihr die Option „Text scannen“.
- Die Kamera wird aktiviert. Platziert das Dokument im Rahmen, der auf dem Display angezeigt wird.
- Ist der Modus „Automatisch“ aktiviert, erkennt das iPhone direkt, dass ein Dokument fotografiert wird. Falls nicht, müsst ihr auf den Auslöser tippen, um das Foto zu erstellen.
- Falls nötig, scannt ihr noch weitere Seiten ein.
- Sind alle Seiten gespeichert, tippt auf „Sichern“.
- Das Dokument wird mit allen Unterseiten automatisch als PDF-Datei auf dem iPhone oder iPad gespeichert.
Ihr könnt die PDF-Datei anschließend bearbeiten oder per E-Mail weiterverschicken. So greift ihr zum Beispiel mit dem PC oder Mac darauf zu. Ihr könnt das Dokument auch in der iCloud sichern, damit ihr von überall darauf zugreifen könnt.
Tipp: Die iPhone-Kamera kann noch mehr. Dank „Live Text“ lässt sich zum Beispiel Text auf Bildern erkennen und direkt übersetzen.
iPhone: Dokument scannen mit Dateien-App
Nutzt ihr anstelle der Notizen-App die Dateien-App, erreicht ihr die Scan-Funktion über die drei Punkte. Dort könnt ihr die Option „Dokumente scannen“ auswählen. In der Kamera-App reicht es, zunächst ein normales Foto vom Schreiben zu machen. Anschließend wählt ihr in den Bearbeitungsoptionen das „Dokumenten“-Icon aus. Gegebenenfalls müsst ihr den Bildausschnitt nachträglich verkleinern, um nur das Schreiben anzuzeigen.
Dokumente auf dem iPhone & iPad unterschreiben
Man kann eingescannte Dokumente auch direkt über das iPhone-Display unterschreiben. Das geht so:
- Öffnet das gespeicherte Dokument in der Notizen-App.
- Tippt auf den „Teilen“-Button. Es handelt sich um die Schaltfläche mit dem Pfeil nach oben im Viereck.
- Wählt dann die Optionen für „Markierungen“ (Bleistift im Kreis).
- Drückt auf den „+“-Button.
- Jetzt könnt ihr die „Unterschrift“-Option auswählen.
- Ist bereits eine digitale Unterschrift gespeichert, könnt ihr sie einfügen. Alternativ erstellt ihr eine neue Unterschrift mit dem Finger oder einem Apple Pencil auf einem kompatiblen iPad.
- Wählt die passende Größe für die Signatur. Ihr könnt sie auch nachträglich verschieben, damit sie ordentlich auf dem Feld für die Unterschrift auf dem PDF-Dokument liegt.
Bei uns erfahrt ihr auch, wie man unter iOS Handschrift in Text umwandeln kann.