Untersuchungen zeigen, dass Nutzern der Pro-Version von Windows 11 massig SSD-Leistung föten geht. Denn hier kommt öfters ein Sicherheits-Feature zum Einsatz, das sich als Handbremse entpuppt.
Windows 11: SSD-Verschlüsselung bremst schnellen Speicher aus
Während schon das Hochfahren des PCs vor etwa 10 Jahren noch eine gefühlte Ewigkeit gedauert hat, gehört dieses Problem seit der Etablierung von SSDs weitestgehend der Vergangenheit an. Der Flash-Speicher sorgt für ordentlich Tempo – vor allem, wenn nicht nur eine SATA-, sondern sogar eine NVMe-SSD verbaut ist.
Wie Untersuchungen von Tom’s Hardware zeigen, scheint Windows 11 die Geschwindigkeit von SSDs jedoch zu drosseln – und zwar um bis zu 45 Prozent. Der Schuldige: die BitLocker-Verschlüsselung. Diese ist grundsätzlich sinnvoll, schützt sie eure Daten doch vor unberechtigten Zugriffen. Daten von einem gestohlenen Laptop können dank Bitlocker nicht einfach ausgelesen werden, indem die Festplatte in einen anderen Computer eingebaut wird. Doch das Feature kostet auch ordentlich Geschwindigkeit. Bitlocker ist standardmäßig auf vielen Windows-11-Pro-Systemen aktiviert. Da Windows 11 Home BitLocker nicht unterstützt, ist das Feature dort entsprechend auch nicht aktiv.
Um die Geschwindigkeiten zu testen, hat Tom’s Hardware PCMark 10, DiskBench und CrystalDiskMark 8 genutzt und mit den Programmen eine Samsung 990 Pro auf den Prüfstand gestellt. Die SSD wurde einmal ohne jedwede Verschlüsselung getestet, einmal mit hardwarebasierter Verschlüsselung (OPAL) und einmal mit softwarebasierter Verschlüsselung über BitLocker.
In PCMark 10 erreicht die SSD ohne Verschlüsselung Geschwindigkeiten von rund 607 MB/s, mit hardwarebasierter Verschlüsselung waren es sogar 620 MB/s. Wird jedoch BitLocker für die Verschlüsselung genutzt, reduziert sich dieser Wert auf 490 MB/s – ein Geschwindigkeitsverlust von rund 20 Prozent.
Am schlimmsten fällt das Ergebnis in CrystalDiskMark 8 aus. Bei der Messung der Random-Write-Werte liegt die mit BitLocker verschlüsselte SSD 45 Prozent hinter der hardwareverschlüsselten SSD.
Windows 11: So findet ihr heraus, ob eure SSD auch auf BitLocker setzt
Wer auch Windows 11 Pro installiert hat und sich nicht sicher ist, ob eventuell BitLocker auf den Laufwerken zum Einsatz kommt, kann das ganz einfach checken:
- Öffnet die Windows-Suche über Windows-Taste + S.
- Gebt im Suchfeld „cmd“ ein.
- Drückt mit der rechten Maustaste auf das Suchergebnis „Eingabeaufforderung“ und wählt „als Administrator ausführen“ aus.
- Gebt im nun auftauchenden Fenster folgen Befehl ein: „manage-bde -status“ (ohne Anführungszeichen).
- Bestätigt eure Eingabe durch das Drücken der Enter-Taste.
Anschließend wird euch im Fenster angezeigt, ob und wie eure Laufwerke verschlüsselt sind. Für euch relevant sind vor allem die Zeilen Konvertierungsstatus und Verschlüsselungsmethode.
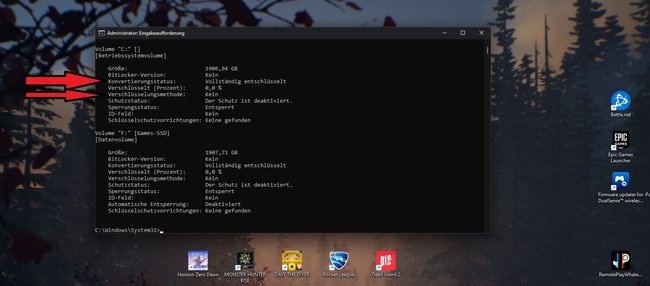
Wenn eure Festplatte ebenfalls vollständig entschlüsselt ist und es keine Verschlüsselungsmethode gibt, solltet ihr auch keine Probleme haben. Seht ihr bei der Verschlüsselungsmethode hingegen „XTS-AES 128“, ist das entsprechende Laufwerk über BitLocker verschlüsselt.
Das Ganze könnt ihr auch checken, indem ihr in der Windows-Suche nach dem Menüpunkt „BitLocker verwalten“ Ausschau haltet. Dort könnt ihr die BitLocker-Verschlüsselung auch für einzelne Laufwerke nachträglich deaktivieren. Das geht ebenfalls über die Eingabeaufforderung. Der entsprechende Befehl dafür lautet „manage-bde -off C:“ (ohne Anführungszeichen). Statt „C:“ könnt ihr auch jede andere Laufwerksbezeichnung angeben.
Hardwareverschlüsselungen wie OPAL könnt ihr nachträglich nicht mehr aktivieren, wenn ihr Windows 11 Pro bereits auf eurem System installiert habt. In diesem Fall ist eine komplette Neuinstallation vonnöten.


