HWMonitor ist ein Programm zum Hardware-Monitoring, das Spannung, Temperatur und Lüftergeschwindigkeit von Komponenten eures PC anzeigt. Diese Werte stellen wichtige Indikatoren für die „Gesundheit“ eurer Hardware dar, deren Überwachung besonders dann wichtig ist, wenn ihr diese übertakten möchtet.
Fazit: Mit diesem kostenlosen Tool kann man sich auf effiziente Art und Weise die Informationen von PC-Komponenten anzeigen lassen. Nützlich ist HWMonitor auch als Überwachungsmonitor für User, die ihren Prozessor und ihre Grafikkarte übertakten wollen, um mehr Leistung zur Verfügung zu haben.
Vorteile | Nachteile |
|
|
Hinweis: Neben der Installationsversion ist auch HWMonitor Portable erhältlich. Diese Ausgabe des Programms benötigt keine Installation und kann somit auch von USB-Sticks aus direkt gestartet werden. Beide Versionen sind unter den oberen Downloadbuttons herunterladbar.
HWMonitor Download: Angezeigte Parameter
HWMonitor zeigt euch Temperatur, Auslastung und Spannung von Prozessor und Grafikkarte eures Rechners an, außerdem die Drehzahl eures Gehäuse- und Prozessorlüfters. Denn falls Komponenten übertaktet werden sollen, können die Bauteile durch die Leistungssteigerung leicht überhitzen. Dabei liest HWMonitor auch o.g. Werte der Festplatte über deren S.M.A.R.T.-Daten aus.
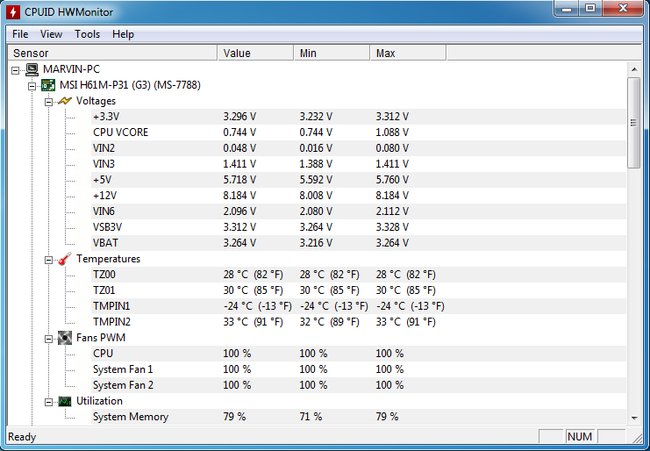
HWMonitor: Bedienung des Programms
Nach dem Download von HWMonitor, Installation und Start des Programms erscheint dessen Programmfenster. Klappt hier einfach das Menü aus, um die Werte der einzelnen Komponenten zu betrachten. In drei Spalten werden der gegenwärtige Wert, der Minimal- und Maximalwert angezeigt. Die Minimal- und Maximalwerte könnt ihr mit „View“ und „Clear Min/Max“ zurücksetzen. Außerdem könnt ihr die gemessenen Werte mittels „File“ und „Save Monitoring Data“ speichern, Wobei HWMonitor hier ein eigenes, textbasiertes Format namens HWM verwendet.
In unserer Bilderstrecke erfahrt ihr, wie ihr herausfindet, welches Mainboard in eurem Rechner verbaut ist:

