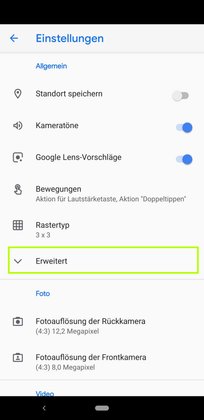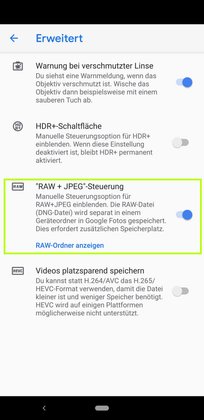Mit dem Google Pixel 3 (XL) lassen sich Fotos im RAW-Format aufnehmen, aber auch mit dem älteren Pixel 2 (XL) und anderen Smartphones kann man die Funktion nutzen. Wir zeigen euch, wie ihr RAW-Fotos aktivieren könnt.
Das Pixel 3 (XL) bei uns im Hands-On:
Seit 2014 unterstützt Android die Aufnahme von RAW-Fotos. Genauer genommen: Man kann Bilder im .DNG-Format auf seinem Google-Pixel-Smartphone zusätzlich speichern. Im Vergleich zur sonst üblichen JPEG-Datei werden alle Rohdaten des Kamerasensors bei RAW-Fotos gesammelt und gespeichert. So lässt sich ein Foto beispielsweise mit Adobe Lightroom oder Photoshop wesentlich flexibler nachbearbeiten.
Google Pixel 3: RAW-Fotos aktivieren – so speichert ihr Bilder im .DNG-Format
Die Standardeinstellungen der Kamera-App des Pixel 3 (XL) lassen euch keine RAW-Fotos aufnehmen. Ihr müsst die Funktion erst nachträglich einblenden und aktivieren. Geht dafür wie folgt vor:
- Öffnet die Kamera-App.
- Tippt in der unteren Leiste rechts auf „Mehr“.
- Wählt den Menüpunkt „Einstellungen“, um in die erweiterten Kamera-Optionen zu gelangen.
- Drückt auf „Erweitert“, um zusätzliche Einstellungen einzublenden.
- Aktiviert in dem Menü die „‘RAW + JPEG‘-Steuerung“, indem ihr den Regler nach rechts schiebt.
- Darunter könnt ihr auch den „RAW-Ordner anzeigen“.
- Wechselt zurück zum Kamera-Sucher. Dort seht ihr in der oberen Leiste nun ein neues Logo mit der Aufschrift „RAW“.
![]()
- Tippt darauf und wählt „RAW und JPEG“.
Wenn ihr nun ein Foto macht, speichert das Pixel 3 die RAW-Version (.DNG) und das bearbeitete .JPEG parallel. Die Rohdaten-Bilder findet ihr im separaten „RAW“-Ordner in Google Fotos. Ihr erkennt diese außerdem an einer Kamera-Blende in der oberen rechten Ecke.
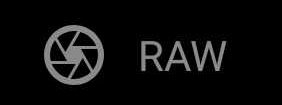
Hinweis: Wenn die „rohen“ Bilder auf eurem Smartphone nur sehr verpixelt angezeigt werden, ist das völlig normal. Die Rohdaten können auf dem Smartphone selbst nicht korrekt interpretiert und verarbeitet werden. In der .DNG-Datei wird zusätzlich ein JPEG-Foto in niedriger Auflösung gespeichert, das dann in der jeweiligen Galerie-App als Vorschau zu sehen ist.
Google Pixel 2: RAW-Fotos aufnehmen – so klappts auch bei anderen Smartphones
Auch das Google Pixel 2 (XL) hat mit einem Update der Kamera-App die Einstellung über den oben genannten Weg erhalten. Sollte bei euch die Option nicht vorhanden sein oder wollt ihr RAW-Fotos mit einem anderen Smartphone aufnehmen, könnt ihr auf andere Kamera-Apps aus dem Google Play Store zurückgreifen.
Hier gibt es viele Apps, die diese Funktion nachrüsten können, da Android selbst die nötigen Schnittstellen liefert. Besonders beliebte Anwendungen sind unter anderem Open Camera, Adobe Photoshop Lightroom CC und VSCO.
Lightroom und VSCO bieten zudem noch eine Menge an Nachbearbeitungsmöglichkeiten und Filtern.
Welche Foto-App nutzt ihr am meisten? Habt ihr schon mal Bilder im RAW-Format aufgenommen und nachbearbeitet? Was gefällt euch daran? Schreibt es uns in die Kommentare!