Wenn ihr ein iPhone habt, empfehlen wir euch dringend ein iPhone-Backup zu erstellen. So habt ihr die wichtigsten Daten immer parat, selbst wenn das Apple-Handy überraschend stirbt. Wir zeigen, wie ihr die Datensicherung am iPhone am besten angeht und wie ihr Schwierigkeiten überwindet.
- 1.Viele Wege führen zum iPhone-Backup
- 2.iPhone-Backup mit iCloud
- 3.Das steckt im iCloud-Backup
- 4.Backup für iPhone-Fotos einschalten
- 5.iPhone-Backup ohne iCloud
- 6.iPhone-Datensicherung ohne iTunes
- 7.iPhone-Backup am Mac
- 8.Troubleshooting für iPhone-Backups
- 9.iPhone-Backup ohne Display
- 10.iPhone-Datensicherung geht nicht
- 11.iPhone-Backup dauert ewig
- 12.iCloud-Backup ist ausgegraut
- 13.Im Notfall: iPhone aus Backup wiederherstellen
First things first: Wer braucht ein iPhone-Backup? Ganz klar jeder, der ein iPhone hat. Die Sache ist die, seit Apple vor 15 Jahren mit dem iPhone den Siegeszug von Smartphones gestartet hat, machen wir alle mit den Dingern immer mehr. Die Chancen stehen also gut, dass auch auf euren Handys einige Datenschätze schlummern.
Im schlimmsten Fall versenkt ihr das iPhone im Wasser oder ein 15-Tonner macht es platt. Stellt euch einfach die Frage, was wäre, wenn euer Handy plötzlich kaputt ist und sich nicht mehr reparieren ließe. Jeder, der bei diesem Gedanken auch nur leichte Bauchschmerzen kriegt, braucht unbedingt ein iPhone-Backup.
Viele Wege führen zum iPhone-Backup
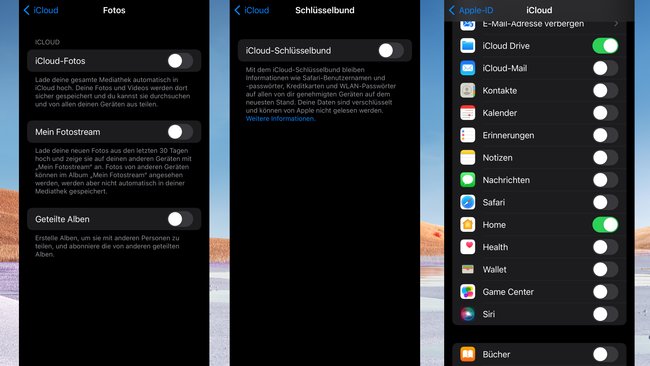
Das Problem mit Backups ist: Erstmal bringt euch eine Datensicherung nichts, im Gegenteil, sie macht euch nur Arbeit. Ihr Nutzen wird erst klar, wenn ihr euer iPhone geschrottet habt. Deshalb ist es manchmal schwierig, sich zu einem Backup aufzuraffen. Wir können euch aber nur raten, aktiv zu werden und eben nicht erst auf die Nase zu fallen. Beim iPhone gibt es verschiedene Wege, die zu einer Datensicherung führen. In der Praxis könnt ihr euch da auch ziemlich verbiegen, aber folgende beiden Optionen sind am gängigsten:
- iPhone-Backup in iCloud: Wer ein möglichst einfaches Daten-Backup will, holt sich ein iCloud+-Abo und schiebt die iPhone-Daten in den Online-Speicher von Apple. Hier entstehen aber monatliche Kosten je nach Speicherplatzausbau: Mit 50 GByte sind es 99 Cent pro Monat, 200 GByte kosten 2,99 Euro und für 2 TByte müsst ihr 9,99 Euro hinlegen.
- iPhone-Backup auf PC oder Mac: Für diese Variante braucht ihr einen PC oder Mac mit genügend freiem Speicherplatz für ein Backup. Kosten für Backup-Software fallen nicht an, denn ihr könnt iTunes unter Windows bzw. die eingebaute Backup-Funktion im Finder unter macOS nutzen. Die Verbindung zu PC oder Mac stellt ihr entweder via USB-Kabel her oder ihr nutzt eine WLAN-Verbindung.
iPhone-Backup mit iCloud
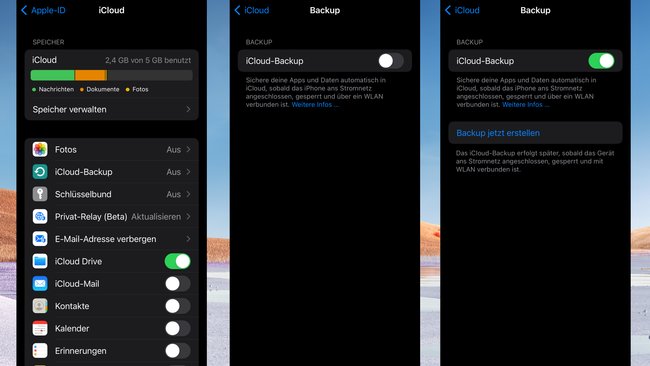
Apple spendiert euch 5 GByte kostenlosen Speicherplatz in iCloud. Das ist recht wenig und fällt deshalb für Backups aus. Aktuelle iPhones werden ab 128 GByte Kapazität verkauft und wer mal anfängt ein paar Fotos zu knipsen oder Videos zu machen, der sieht schnell, wie sich der Speicherplatz zügig füllt. Ihr müsst deshalb zu iCloud+ greifen, dem Bezahlabo von Apple, wenn ihr Backups in der Cloud machen wollt, denn so erhaltet ihr genügend Speicherplatz. Der große Vorteil dabei ist, es gibt nichts Einfacheres. Ihr müsst nur in die Einstellungen ganz oben auf euren Namen tippen und unter iCloud das iCloud-Backup aktivieren.
Das steckt im iCloud-Backup
Mit einem Schalter sichert ihr folgende Elemente:
- App-Daten
- Backups der Apple Watch
- Geräteeinstellungen
- Home-Bildschirm und Anordnung von Apps
- iMessage, SMS- und MMS-Nachrichten
- Fotos und Videos
- Klingeltöne
Backup für iPhone-Fotos einschalten
Was auch nützlich ist, ihr könnt iCloud-Fotos aktivieren und so die Bilder und Videos vom iPhone auch gesondert in iCloud sichern. Wenn ihr Passwörter mit dem Schlüsselbund speichert, ist der iCloud-Schlüsselbund eine weitere gute Sache, um Passwörter geräteübergreifend zu nutzen.
iPhone-Backup ohne iCloud
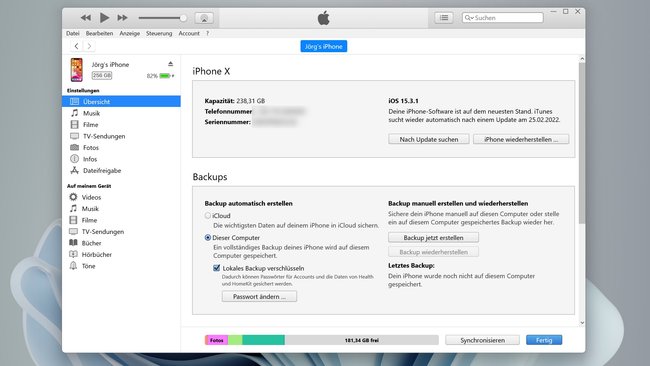
Nicht jeder will für iCloud+ Geld ausgeben oder seine private Daten zu Apple schieben. Die Alternative dazu ist ein lokales Backup auf PC oder Mac. Die meisten Nutzer sind mit Windows unterwegs, dafür ist iTunes der Königsweg für Datensicherungen. Klickt in iTunes ein mit dem PC verbundenes iPhone an und wählt „Lokales Backup verschlüsseln“ aus. Dann müsst ihr nur noch auf „Backup jetzt erstellen“ klicken und es wird eine Datensicherung auf dem PC angelegt. Wenn ihr die Option „Mit diesem Gerät über WLAN synchronisieren“ auswählt, laufen die Backups auch ohne Kabelverbindung durch.
iPhone-Datensicherung ohne iTunes
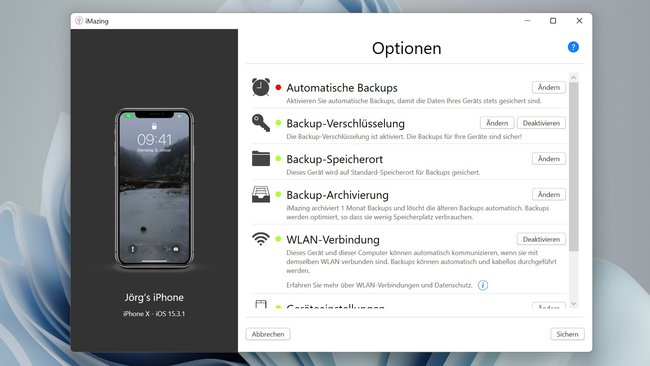
iTunes ist schon ein ziemliches Software-Ungetüm und es ist kein Wunder, dass Apple das Programm für macOS mittlerweile beerdigt hat. Aber unter Windows ist es immer noch nötig. Doch es gibt Alternativen, wenn ihr partout kein iTunes auf euer Windows-System lassen wollt. Mit iMazing Mini könnt ihr auch Datensicherungen vom iPhone anlegen. Beachtet aber, dass es den vollen Funktionsumfang nur gegen Bezahlung gibt, einfache Backups sind aber auch mit der kostenlosen Version möglich.
iPhone-Backup am Mac
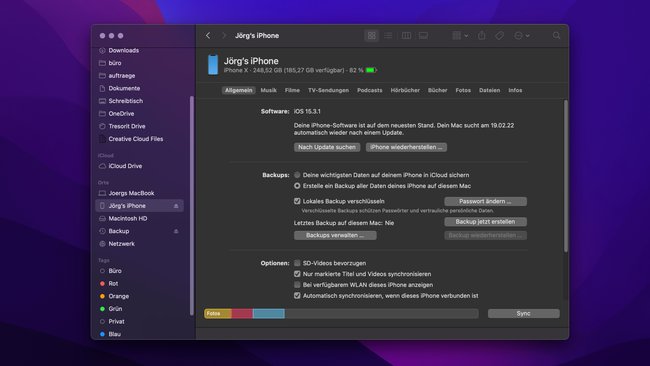
Noch einfacher ist das Backup eures iPhones am Mac. Dort taucht das Smartphone im Finder auf, wenn ihr es per USB-Kabel mit dem Mac verbindet. Dann einfach auf „Erstelle ein Backup aller Daten deines iPhone auf diesem Mac“ anklicken.
Troubleshooting für iPhone-Backups
Backups laufen nicht immer reibungslos, das gilt auch für iPhone-Datensicherungen. Wir zeigen ein paar Beispiele für häufig nachgefragte Problemstellungen und wie ihr sie löst.
iPhone-Backup ohne Display
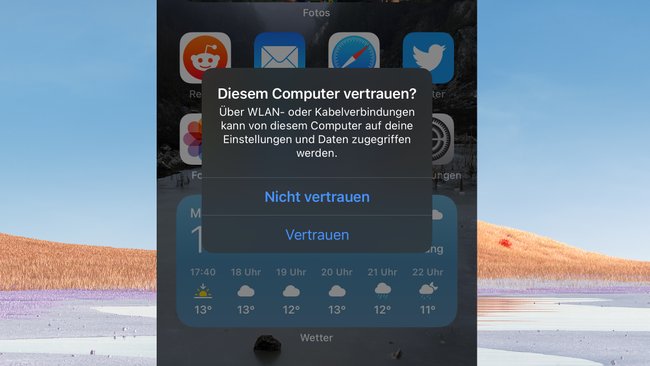
Schwierigkeiten können beim iPhone-Backup auftreten, wenn das Display kaputt ist. Der Zusammenhang zwischen Bildschirm und Datensicherung wirkt auf den ersten Blick komisch, aber häufig kommen die Probleme daher, dass es kein Backup gibt, Nutzer ihre Handys aber runterschmeißen und das iPhone dann mit gebrochenem Display zur Reparatur soll. Dienstleister fordern dann, dass Nutzer ein Daten-Backup erstellen, für den Fall, dass das iPhone auf Werkseinstellungen gesetzt werden muss. Das iCloud-Backup lässt sich mit kaputtem Display aber nicht aktivieren und ein Backup auf PC oder Mac erfordert auch eine Freigabe am iPhone. Ein kaputter Bildschirm verhindert das.
In diesem Fall ist also nur möglich, dass man durch geschickte Einstellungen vorbeugt. Entweder aktiviert ihr das iPhone-Backup in iCloud vorab, dann seid ihr auch bei Display-Schäden safe oder ihr sichert die iPhone-Daten an PC oder Mac und wählt die Option, dass es sich um ein vertrauenswürdiges Gerät handelt. Dann müsst ihr auch nicht bei jeder Verbindungsaufnahme das iPhone explizit erlauben.
iPhone-Datensicherung geht nicht
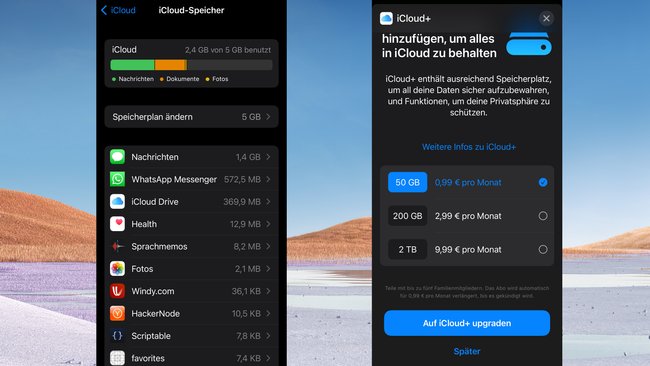
Probleme können fehlgeschlagene Backups machen. Sichert ihr in iCloud, sind meist zwei Punkte entscheidend:
- Speicherplatz: Habt ihr zu wenig Speicherplatz in der iCloud frei, bricht die Sicherung ab. Prüfen könnt ihr das in den iCloud-Einstellungen unter „Speicher verwalten“. Eine Möglichkeit ist, in einen höheren Plan zu wechseln oder ihr löscht Daten auf dem iPhone, die ihr nicht mehr braucht.
- Netzwerkverbindung: Manchmal liegt es auch an WLAN-Problemen, dass Backups in iCloud fehlschlagen. Verbindet das iPhone mit dem Ladegerät und schließt es an eine Stromquelle an, gleichzeitig sollte es guten WLAN-Empfang haben. Lasst dieses Setup mal über Nacht rödeln, am nächsten Morgen sollte das Backup stehen.
Platzprobleme können auch bei lokalen Backups auf PC und Mac auftreten. Auch hier könnt ihr unter Umständen Speicherplatz freimachen. Wenn Ihr mit der WLAN-Methode kein Backup hinkriegt, solltet ihr mal die Variante per USB-Kabel probieren. Auch der Wechsel in ein anderes WLAN, viele Router beherrschen 2,4 und 5 GHz, kann zum Erfolg führen.
iPhone-Backup dauert ewig
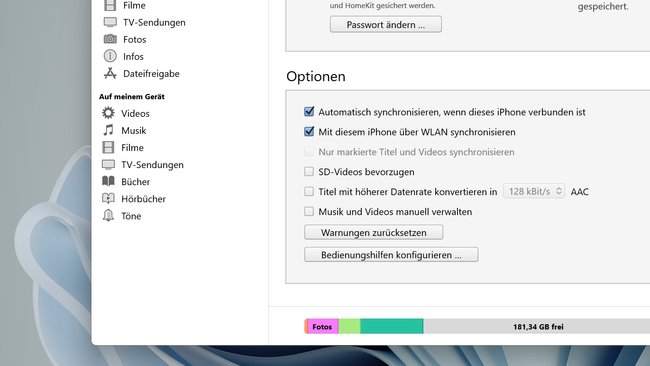
Bevor es an Beschleuniger für langsame Backups geht, sei gesagt, dass große Datenmengen natürlich eine gewisse Zeit zur Sicherung brauchen. Das gilt besonders für Cloud-Backups, denn die klassischen DSL-Anschlüsse sind im Upstream wesentlich langsamer als in Download-Richtung. Wer zum Beispiel 200 GByte Fotos über einen 10 MBit/s Upload schiebt, sollte dafür rund 2 Tage einplanen. Das iPhone ist aber so schlau, die Backups nur dann zu machen, wenn eine WLAN-Verbindung besteht und es sonst nichts zu tun gibt.
Da aber immer nur die Änderungen gesichert werden, sollten Backups mit der Zeit immer schneller werden. Wenn es zu lange dauert, könnt ihr näher an den WLAN-Router herangehen und das iPhone mit einer Stromquelle verbinden. Sollte trotzdem nichts vorangehen, ist auch der Apple-Support eine mögliche Anlaufstelle.
Video: Was ist Cloud-Speicher?
iCloud-Backup ist ausgegraut
Wenn sich das iPhone-Backup nicht aktivieren lässt, liegt das oft daran, dass eine Wiederherstellung noch im Gange ist. Auch installierte Profile können Backups einschränken. Ob das bei euch der Fall ist, könnt ihr in den Einstellungen unter „Allgemein“ und „VPN und Geräteverwaltung“ prüfen.
Im Notfall: iPhone aus Backup wiederherstellen
Ein repariertes iPhone, das auf Werkseinstellungen zurückgesetzt wurde, könnt ihr bei der Ersteinrichtung aus einem Backup wiederherstellen. Dabei müsst ihr nur die passende Datenquelle auswählen. Wieder gilt, iCloud ist der einfachere Weg, aber auch Backups, die auf Mac oder PC schlummern, könnt ihr zufüttern.

