In der Speicherplatzübersicht findet ihr aufgeschlüsselt, welche Datei-Inhalte wie viel Platz auf dem iOS-Gerät verbrauchen. Neben Mediendateien, Apps und Dokumenten findet sich hier auch der Eintrag „Sonstiges“ beziehungsweise „Systemdaten“. GIGA erklärt, was sich dahinter verbirgt und wie ihr die „Anderen“-Dateien löschen könnt.
In früheren iOS-Versionen hieß der Punkt in der Speicherübersicht „Andere“, danach „Sonstiges“ und jetzt „Systemdaten“. Auf den ersten Blick ist nicht ersichtlich, was sich dahinter versteckt und wo man ansetzen soll, um den Speicherplatz freizugeben. Doch in Handumdrehen lässt sich der Speicher hier bereinigen, ohne wichtige Daten zu verlieren.
„Sonstiges“- und „System“-Dateien am iPhone: Speicherplatz freigeben
Auf einem iOS-Gerät werden unter „Sonstiges“ beziehungsweise den „Systemdaten“ alle Inhalte gefasst, die keinen Film, keine Musik, App oder Dokumente darstellen und sich vom Nutzer nicht direkt durch Apps aufrufen lassen. Hier werden vor allem Caches, Protokolle und andere Systemressourcen verwaltet. Nutzt ihr einen Messenger, werden in den „Sonstigen“-Daten Thumbnails für verschickte Fotos gesichert. Heruntergeladenen Update-Dateien werden hier ebenfalls vorübergehend gelagert.
Auch temporäre Dateien von Apps, zum Beispiel der Browser-Cache aus Safari, befindet sich unter den „sonstigen Systemdaten“. Das iPhone beziehungsweise iPad greift auf diese temporären Dateien zu, um Apps und Prozesse schneller ausführen zu können. So wird Prozessor-Leistung und Akku gespart. Manchmal liegt hier aber ein Gigabyte-großer Haufen an Daten, die den iPhone-Speicher verstopfen.
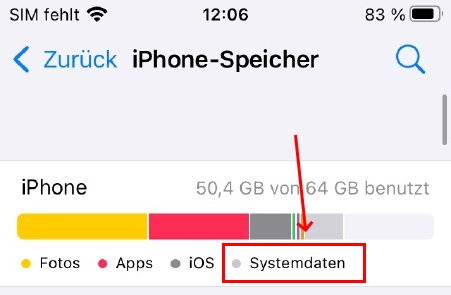
Ein schnelles Auffinden und Entfernen dieser Daten ist auf dem iPhone/iPad nicht so einfach. Wollt ihr auf einen Schlag die meisten Inhalte aus den Systemdaten löschen und so Speicherplatz freiräumen, klappt das über ein iPhone-Backup Komplett freigeben lässt sich der „Andere“-Speicherplatz auf dem iPhone leider nicht:
- Verbindet das iOS-Gerät per USB mit dem Mac oder PC und öffnet iTunes.
- Klickt auf das Geräte-Symbol, um das iPhone in iTunes anzeigen zu lassen.
- Erstellt ein Backup des aktuellen iPhone-Stands. Drückt hierfür auf „Jetzt sichern“.
- Ist das Backup fertiggestellt, klickt auf „Backup wiederherstellen“.
- Wartet ab, bis der Backup-Vorgang beendet ist. Nun sollte der Speicherbedarf der „Sonstiges“-Daten durch temporäre Dateien bereits stark gesunken sein.
Ein weiteres Mittel, um die Systemdaten schnell zu bereinigen, ist das Löschen des Browser-Caches in Safari.
Systemdaten bereinigen und Apps auslagern
Daneben solltet ihr Apps auslagern, die ihr nicht so häufig verwendet, aber auch nicht komplett löschen wollt:
- Ruft die Einstellungen des iOS-Geräts auf.
- Wechselt in den App-Store.
- Wählt die Option „Unbenutzte Apps auslagern“.
Auf diesem Weg werden die eigentlichen Daten der App gelöscht. Um hier aber später auf eure Inhalte und Dokumente zugreifen zu können, bleiben die persönlichen Inhalte beim Auslagern auf dem iPhone gespeichert.
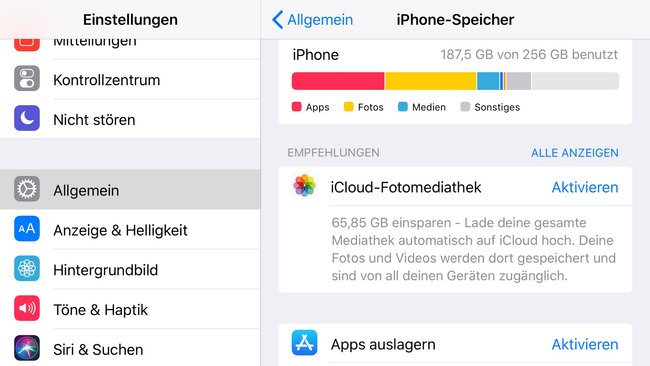
iPhone: „Sonstige“ Systemdaten löschen und Speicher freigeben
Darüber hinaus gibt es weitere Tricks, mit denen sich Speicherplatz freigeben lässt:
- iOS verwaltet die Systemdaten selbst und leert Caches, falls der Speicherplatz eng wird oder temporäre Inhalte nicht mehr benötigt werden. Schnell, einfach und unkompliziert wird ein Teil des durch „Sonstiges“ belegten Speicherplatzes durch einen Neustart des iOS-Geräts freigegeben.
- Löscht E-Mails und Nachrichten mit großen Anhängen. In der Nachrichten-App könnt ihr zudem einstellen, dass Mitteilungen nur für einen bestimmten Zeitraum aufbewahrt werden. Gelöschte Nachrichten belasten den Systemspeicher nicht mehr. Ihr findet die Option unter der Einstellung „Nachrichten behalten“. In der Werkseinstellung ist der Zeitraum unbegrenzt.
- Überprüft auch, ob ihr nicht auf den einen oder anderen WhatsApp-Gesprächsverlauf verzichten könnt. Sucht euch einen Chat, in welchem viele Mediendateien, also Bilder und Videos ausgetauscht wurden und drückt länger auf diesen. Nun könnt ihr den WhatsApp-Chat löschen, um so zusätzlichen, unnötig belegten Speicherplatz auf dem iPhone freizugeben.
- In der Speicherübersicht seht ihr, welche Apps am meisten Daten verbrauchen. Auch durch ein vorübergehendes Löschen und eine Neuinstallation von speicherhungrigen Apps holt ihr euch Daten aus dem „Sonstiges“-Bereich zurück.
Bei uns findet ihr viele weitere Tipps, falls der iPhone-Speicher voll sein sollte. Zudem erfahrt ihr bei uns, wie man den Speicher des iPhones erweitern kann.

