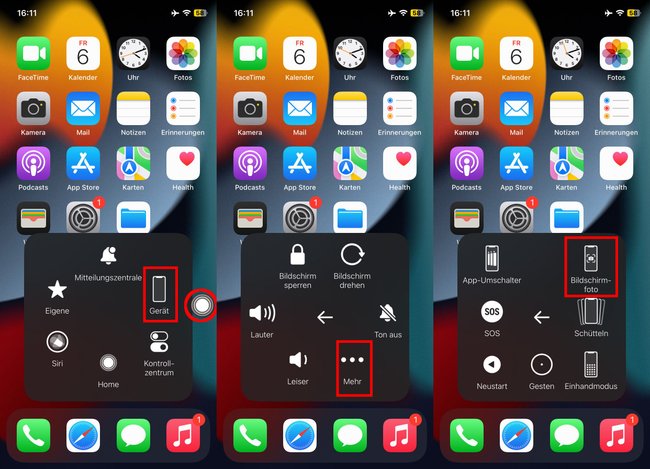Mit einer einfachen Tastenkombination könnt ihr einen Screenshot auf dem iPhone erstellen. Alternativ gibt es auch Scrollshots, die beispielsweise eine ganze Webseite aufnehmen. Ihr könnt Screenshots aber auch viel bequemer per Doppeltippen oder Shortcut auslösen. Wie das geht, erklären wir euch hier.
iPhone: Screenshot per Tastenkombination
- iPhone X und neuer: Drückt gleichzeitig die Seitentaste und Lauter-Taste.
- iPhone 8 und älter: Drückt gleichzeitig die Seitentaste und die Home-Taste.
- iPhone SE, iPhone 5 und älter: Drückt gleichzeitig die obere Taste und die Home-Taste.
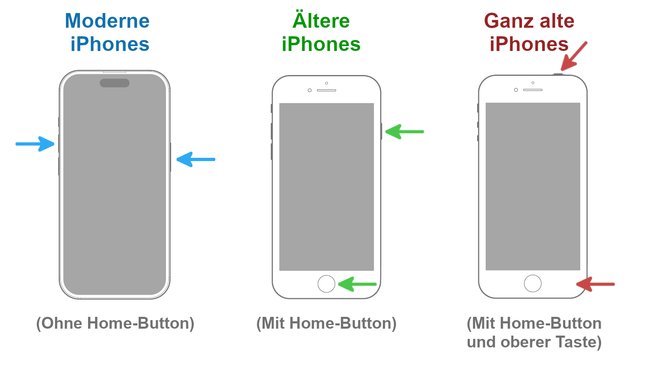
Falls ihr keine Screenshots von einer Seite oder einer App machen könnt, wird euch interessieren, ob man die Screenshot-Sperre umgehen kann.
iPhone: Ganzseitige Screenshots aufnehmen
Ihr könnt am iPhone beispielsweise auch ganze Webseiten aufnehmen. Diese Screenshots nennt man auch „Scrollshots“, „Scrolling-Screenshots“ oder „Full-Page-Screenshot“. Der Scrollshot funktioniert nur im Safari-Browser oder bestimmten Apps:
- Öffnet die gewünschte Webseite oder das Dokument im Safari-Browser.
- Erstellt einen Screenshot per Tastenkombination, indem ihr gleichzeitig die Seitentaste und die Lauter-Taste drückt. Auf älteren iPhones drückt ihr stattdessen die Seitentaste und Home-Taste.
- Tippt unten links in der Ecke auf die kleine Vorschau, um den Editor zu öffnen.
- Tippt oben rechts auf „Ganze Seite“. Diese Option seht ihr allerdings nur, wenn die Funktion für die aktuelle Webseite unterstützt wird.
- Bei Bedarf könnt ihr den Screenshot durchscrollen und bearbeiten.
- Tippt oben links auf „Fertig“ und wählt „In 'Fotos' sichern“ aus, um den Screenshot als PNG-Datei in eurer Galerie zu speichern. Alternativ könnt ihr „PDF in 'Dateien' sichern“ antippen, um den Screenshot als PDF-Datei in euren eigenen Dateien zu speichern. Ihr findet ihn dann, wenn ihr in iOS die App „Dateien“ öffnen.
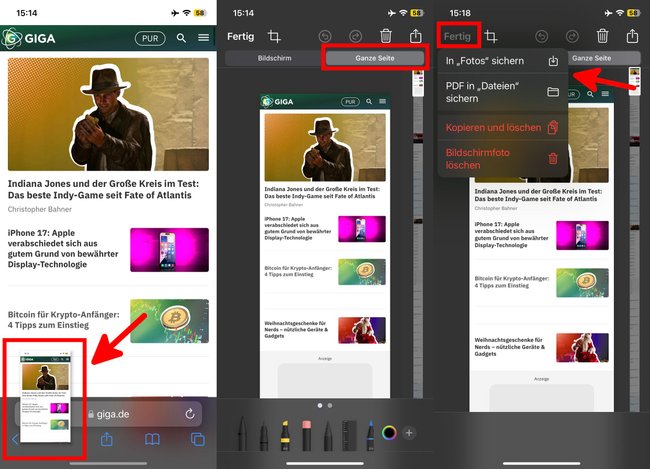
Ihr könnt euren iPhone-Bildschirm übrigens auch als Video aufnehmen:
Bequeme Screenshots durch Doppeltippen auf iPhone-Rückseite
Ihr könnt in iOS das Doppel- oder Dreifachtippen auf der Rückseite des iPhones aktivieren, um dadurch einen Screenshot erstellen zu lassen. Das geht so:
- Öffnet die „Einstellungen“ > „Bedienungshilfen“ > „Tippen“.
- Scrollt nach unten und tippt auf „Auf Rückseite tippen“.
- Wählt nun entweder „Doppeltippen“ oder „Dreifachtippen“ aus, je nachdem, was ihr möchtet.
- Wählt aus der Liste „Bildschirmfoto“ aus, sodass dahinter ein Häkchen gesetzt wird.
- Wenn ihr nun auf die Rückseite eures iPhones doppelt tippt, wird ein Screenshot erstellt. Falls ihr das „Dreifachtippen“ ausgewählt habt, tippt stattdessen dreimal nacheinander.

AssistiveTouch: Bildschirmfoto über Menü-Shortcut machen
Ihr könnt auf dem iPhone die Funktion „AssistiveTouch“ aktivieren, um so Bildschirmfotos ohne Tastenkombination erstellen zu können:
- Öffnet die „Einstellungen“ > „Bedienungshilfen“ > „Tippen“.
- Stellt den Schalter oben bei „AssistiveTouch“ auf „Ein“.
- Es erscheint ein kleines Kreis-Symbol auf dem Bildschirm, das ihr an eine beliebige Stelle verschieben könnt.
- Tippt auf das Kreis-Symbol und wählt „Gerät“ > „Mehr“ > „Bildschirmfoto“ aus, um einen Screenshot des aktuellen Bildschirminhalts zu erstellen.
- In älteren iOS-Versionen könnt ihr übrigens in den AssistiveTouch-Einstellungen selbst unter „Menü anpassen“ bestimmen, welche Symbole im Kreis-Menü angezeigt werden. In iOS 18 haben wir diese Option aber nicht mehr gefunden.