Wenn ihr ein Foto von eurem aktuellen Bildschirm auf einem Smartphone machen wollt, könnt ihr die Screenshot-Funktion nutzen. Wir zeigen euch, wie ihr mit dem Samsung Galaxy A7 (2018) einen Screenshot erstellen könnt.
Das Samsung Galaxy A7 (2018) im Überblick:
Alle modernen Smartphones lassen euch einen Screenshot vom Bildschirm machen, indem ihr eine Tastenkombination drückt. Samsung bietet aber noch weitere Methoden, mit denen ihr auf dem Samsung Galaxy A7 (2018) einen Screenshot erstellen könnt. Drei Methoden stellen wir euch hier vor.
Samsung Galaxy A7 (2018): Screenshot erstellen – diese Tastenkombinationen und Gesten gibt es
1. Bildschirmfoto per Tastenkombination aufnehmen
Indem ihr eine Kombination der Hardwaretasten gleichzeitig drückt, macht ihr einen Screenshot vom aktuellen Bildschirm:
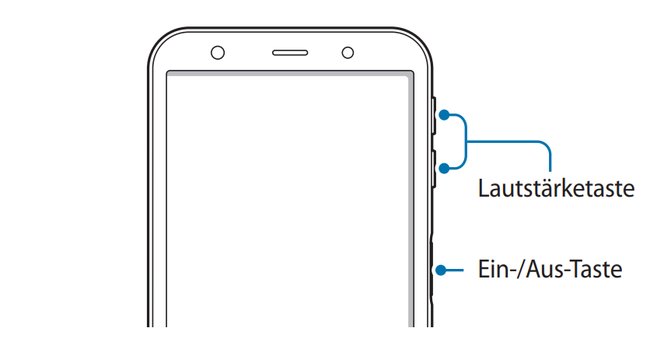
- Geht auf die jeweilige Seite, App oder das Menü, von dem ihr ein Foto machen wollt.
- Drückt den Power-Button (Ein-/Aus-Taste) und die Lautstärke-Leiser-Taste gleichzeitig.
- Haltet diese Kombination so lange gedrückt, bis ihr eine Animation seht, die den erfolgreichen Screenshot bestätigt. Habt ihr den Ton aktiviert, hört ihr auch ein Signal.
Das Foto wird automatisch in eurer Galerie gespeichert. Ihr findet alle Bildschirmfotos im Ordner „Screenshots“.
2. Bildschirmfoto per Handgeste aufnehmen
Alternativ macht ihr einen Screenshot auf dem Galaxy A7 (2018), indem ihr eine Handkanten-Geste nutzt. Diese muss man vorher aktivieren. Geht dazu in folgendes Menü:
- Öffnet die Einstellungen (Zahnrad-Symbol).
- Scrollt zum Menüpunkt Erweiterte Funktionen.
- Aktiviert im nächsten Menü Screenshot, indem ihr den Regler nach rechts schiebt.
Je nach aktuell installierter Android-Version kann die Option auch im Menü Bewegung + Gesten stehen.
Jetzt könnt ihr ein Foto vom Bildschirm aufnehmen, indem ihr Folgendes macht:
- Sucht das Menü oder die App, von der ihr einen Screenshot machen wollt.
- Wischt mit der Handkante vom linken oder rechten Rand des Bildschirms komplett auf die andere Seite. Hebt die Handkante dabei nicht an.
- Jetzt seht ihr eine Animation und das Bildschirmfoto wird erstellt. Der Vorgang wird mit einem Signalton bestätigt.
Das Foto wird automatisch in eurer Galerie gespeichert. Ihr findet alle Bildschirmfotos im Ordner „Screenshots“.
Die Top 10 beliebtesten Apps in Deutschland:
Tipp: Wenn ihr noch andere Funktionen nachschlagen wollt, findet ihr bei uns auch die Bedienungsanleitung für das Samsung Galaxy A7 (2018).
Samsung Galaxy A7 (2018): Screenshot erstellen – ein Bildschirmfoto per Sprachbefehl aufnehmen
Habt ihr den Google Assistant installiert, lässt sich ein Screenshot auch per Sprachbefehl erstellen. Dazu nutzt ihr einfach diesen Befehl:
„Okay Google, Screenshot erstellen“
Alternativ ruft ihr den smarten Assistenten über die App auf und gebt den Befehl direkt nachdem ihr auf den Mikrofon-Button gedrückt habt. Hat alles geklappt, wird nach eurem Kommando ein Foto aufgenommen und gespeichert. Möglicherweise müsst ihr dem Assistenten vorher in den Einstellungen die nötigen Rechte erteilen.
Habt ihr erfolgreich einen Screenshot erstellen können oder gab es Probleme mit eurem Galaxy A7 (2018)? Kennt ihr noch andere Methoden oder Apps, die einen Screenshot machen können? Schreibt es uns in die Kommentare!


