Wenn ihr auf dem Samsung Galaxy den Fehler „Oberfläche angehalten“ bekommt, könnt ihr diesen relativ schnell beheben. Besonders betroffen sind das Galaxy S3, S2 sowie das Tab 3. Der Fehler kann aber auch auf neueren Geräten vorkommen. Wir zeigen euch die Lösung in unserer Anleitung.
Wenn ihr euer Samsung Galaxy nutzt, kann es passieren, dass auf einmal die Meldung „Oberfläche angehalten“ erscheint. Was hat es damit auf sich? Und wie bekommt man sie wieder weg?
Samsung Galaxy S3, S2 und Tab 3: Oberfläche angehalten
Insbesondere auf dem Samsung Galaxy S3 und S2, sowie auf dem Galaxy Tab 3 taucht der Fehler auf und es wird nur ein OK-Button zum Bestätigen angezeigt.
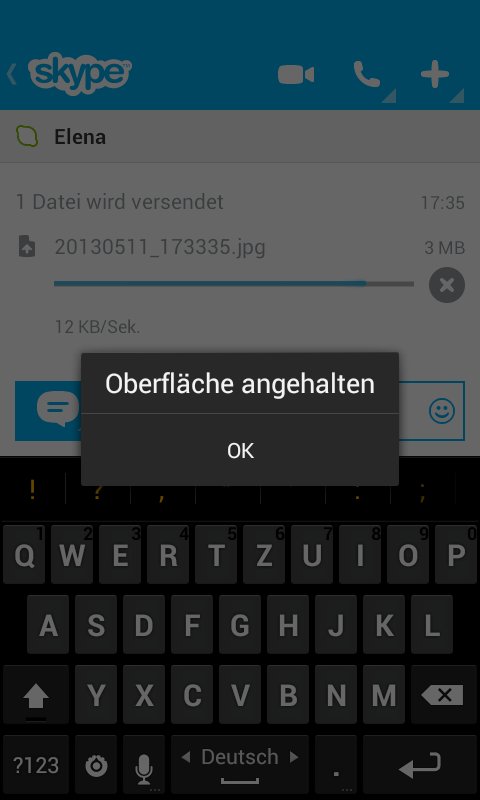
Der Fehler kommt vor, wenn ihr etwa die Google-App per Update aktualisiert habt. Der Dienst „com.android.systemui“ stürzt beim Drücken der Home-Taste dann immer mal wieder ab. Oft funktioniert in dem Zusammenhang dann auch die Google-Suche nicht mehr richtig.
Lösung: Samsung Galaxy – Oberfläche angehalten
Um den Fehler zu beheben, macht ihr Folgendes:
- Öffnet die Einstellungen.
- Navigiert zum Anwendungsmanager und wählt die Option Alle aus, damit alle Apps angezeigt werden.
- Tippt auf den App-Namen Oberfläche, um weitere Einstellungen anzuzeigen.
- Tippt nun auf den Button Cache löschen, siehe auch Android-Cache löschen.
- Dadurch werden Fehler der Oberfläche behoben.
- Startet euer Smartphone beziehungsweise Tablet jetzt neu.
Wenn das nicht hilft, könnt ihr versuchen das Update der Google-App zu deinstallieren:
- Öffnet den Play Store.
- Sucht nach „Google“ und tippt auf die gleichnamige App, die bei euch installiert ist.
- Tippt auf den Button Deinstallieren. Dadurch wird sie wieder auf den ursprünglichen Zustand zurückgesetzt. Komplett entfernt wird sie nicht.
- Ihr könnt desweiteren versuchen, die Beta-Version der Google-App zu nutzen. Öffnet dazu die App im Play Store und tragt euch dort für das Beta-Programm ein.
