In Windows 11, 10, 8 oder 7 könnt ihr entweder den ganzen Bildschirm abfotografieren oder nur einen bestimmten Bereich, beispielsweise eine Fehlermeldung oder ein einzelnes Fenster. Das geht sehr schnell per Tastenkombination (Shortcut). Alternativ nutzt ihr das in Windows mitgelieferte Snipping-Tool. Wie das geht, zeigen wir euch hier.
- 1.Windows 10 und 11: Screenshot erstellen mit Shortcut
- 2.Tabelle: Alle Shortcuts für Windows-Screenshots
- 3.Screenshot vom ganzen Bildschirm (+ speichern)
- 4.Screenshot vom ganzen Bildschirm (+ in Zwischenablage speichern)
- 5.Screenshot vom aktiven Fenster (+ in Zwischenablage speichern)
- 6.Screenshots aus Zwischenablage weiternutzen
- 7.Screenshots mit Zeitverzögerung erstellen
- 8.Screenshots mit dem Tool „Ausschneiden und Skizzieren“
Windows 10 und 11: Screenshot erstellen mit Shortcut
- In Windows 10 und 11 drückt ihr die Tastenkombination [Windows] + [Druck], um den gesamten Bildschirm abzufotografieren und sofort in den Ordner \Bilder\Bildschirmfotos zu speichern.
- Ansonsten öffnet ihr das Tool „Ausschneiden und Skizzieren“ mit der Tastenkombination [Windows] + [Umschalt] + [S]. Damit könnt ihr auch zeitverzögerte Screenshots aufnehmen oder einzelne Fenster abfotografieren. Auch das Tool speichert die Screenshots im Ordner \Bilder\Bildschirmfotos.
- Alternativ drückt ihr auf der Tastatur nur die Taste [Druck]. Manchmal heißt sie stattdessen auch anders: [PrtScn] oder [PrtScrn]. Ihr findet sie in der oberen Tastenreihe rechts neben den F-Tasten (F1 bis F12) und oberhalb der Pfeiltasten. Dadurch wird der gesamte Bildschirm in die Zwischenablage kopiert – also noch nicht in einer Datei gespeichert.
- Möchtet ihr stattdessen nur das aktive Fenster oder eine Fehlermeldung abfotografieren, drückt die Tastenkombination [Alt] + [Druck], um sie in die Zwischenablage zu kopieren.
- Öffnet danach ein Bildbearbeitungsprogramm wie Paint, indem ihr das Startmenü öffnet, „Paint“ eintippt und auf das Programm klickt.
- Drückt die Tastenkombination [Strg] + [V], um das Bild aus der Zwischenablage in Paint einzufügen.
- Speichert das Bild, indem ihr auf das Menü „Datei“ klickt und mit der Maus über „Speichern unter“ fahrt und dann „JPEG-Bild“ auswählt. Wählt einen Speicherort aus, etwa den Desktop, und bestätigt mit dem Button „Speichern“.
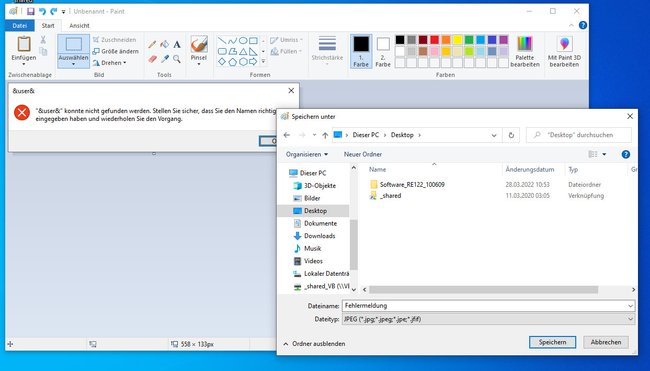
Tabelle: Alle Shortcuts für Windows-Screenshots
Aktion | Tastenkombination |
Gesamten Bildschirm fotografieren und in „Eigenen Dateien“ speichern | [Windows] + [Druck] |
Gesamten Bildschirm fotografieren und in Zwischenablage speichern | [Druck] |
Aktives Fenster abfotografieren und in Zwischenablage speichern | [Alt] + [Druck] |
Screenshot-Tool „Skizzieren und Ausschneiden“ öffnen | [Shift] + [Windows] + [S] |
Screenshot vom ganzen Bildschirm (+ speichern)
- Tastenkombination: [Windows] + [Druck]
- Speicherort: Eigene Dateien\Bilder\Bildschirmfotos

Drückt die Tastenkombination [Windows] + [Druck], um einen Screenshot des gesamten Bildschirms zu erstellen. Dieser wird automatisch in euren „Eigenen Dateien“ im Unterorder Bilder\Bildschirmfotos gespeichert. Bei manchen Laptops, müsst ihr stattdessen die Tastenkombination [Fn] + [Windows] + [Druck] drücken.
![Hier speichert Windows die Screenshots, wenn ihr die Tastenkombination <!--[Windows]--> + <!--[Druck]--> benutzt. Bild: GIGA Hier speichert Windows die Screenshots, wenn ihr die Tastenkombination <!--[Windows]--> + <!--[Druck]--> benutzt. Bild: GIGA](http://static.giga.de/wp-content/uploads/2021/07/windows-11-screenshot-speicherort-fc80008000ffff_650x0.jpg)
Screenshot vom ganzen Bildschirm (+ in Zwischenablage speichern)
- Tastenkombination: [Druck]
- Speicherort: Zwischenablage
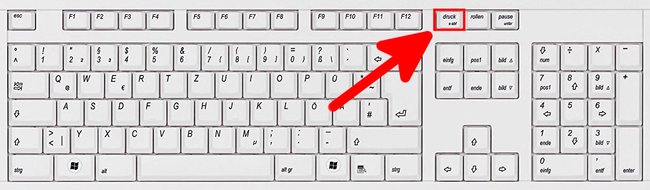
Drückt auf die Druck-Taste, wenn ihr den Screenshot nicht speichern, sondern nur in der Zwischenablage ablegen möchtet. Über die Tastenkombination [Strg] + [V] könnt ihr diesen dann in jedem Grafikprogramm einfügen, bearbeiten und speichern.
Screenshot vom aktiven Fenster (+ in Zwischenablage speichern)
- Tastenkombination: [Alt] + [Druck]
- Speicherort: Zwischenablage

Drückt die Tastenkombination [Alt] + [Druck], um das aktive Fenster abzufotografieren. Der Screenshot wird nur in der Zwischenablage gespeichert. Fügt ihn mit der Tastenkombination [Strg] + [V] in ein Grafikprogramm ein, um ihn zu sehen, zu bearbeiten und zu speichern.
Die wichtigsten Tastenkombinationen in Windows, zeigen wir euch in unserem Video:
Screenshots aus Zwischenablage weiternutzen
Nachdem ihr einen Screenshot mit obigen Tastenkombinationen erstellt habt, öffnet ihr ein Bildbearbeitungsprogramm wie Paint oder Photoshop und fügt das Bild über die Tastenkombination [Strg] + [V] ein. Über den Speichern-Dialog könnt ihr den Screenshot auf der Festplatte sichern, etwa als JPG- oder PNG-Datei.
Screenshots mit Zeitverzögerung erstellen
Manchmal soll ein Screenshot erst nach ein paar Sekunden aufgenommen werden, weil man beispielsweise ein Kontextmenü abfotografieren will, das sich ansonsten wieder schließt. Das geht mit den Snipping-Tool, das in Windows vorinstalliert ist:
- Das Snipping-Tool gibt es für Windows 11 und 10. Ihr öffnet es, indem ihr die Windows-Taste drückt, snipping eintippt und das gefundene Programm anklickt.
- Klickt in der Symbolleiste auf den kleinen Pfeil neben „Neu“ unten wählt unter „Modus“ die Screenshot-Art aus: „Freies Ausschneiden“, „Rechteckiges Ausschneiden“, „Fenster ausschneiden“, „Vollbild ausschneiden“.
- Unter dem Button „Verzögerung“ könnt ihr zudem angeben, nach wie vielen Sekunden der Screenshot erst aufgenommen wird. Das ist hilfreich, wenn ihr etwa ein Kontextmenü in Windows abfotografieren wollt. Denn dieses schließt sich sonst wieder, bevor ihr das eigentliche Screenshot-Programm starten könnt.
- Danach könnt ihr dem Screenshot optional noch Anmerkungen und Notizen hinzufügen.
- Speichert den Screenshot, indem ihr [Strg] + [S] drückt.
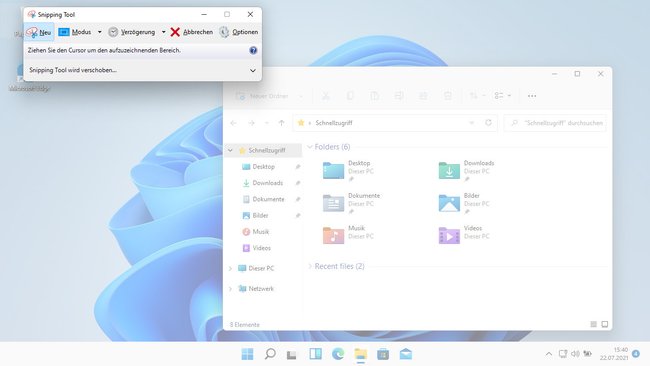
Wenn ihr das Snipping-Tool öffnet, seht ihr vermutlich eine Meldung, dass das Tool „verschoben“ wird. Microsoft wird es vermutlich durch das neue Tool „Ausschneiden und Skizzieren“ ablösen.
Screenshots mit dem Tool „Ausschneiden und Skizzieren“
- Ab Windows 11 und 10 gibt es das Tool „Ausschneiden und Skizzieren“, das ihr mit der Tastenkombination [Shift] + [Windows] + [S] öffnet.
- Am oberen Rand könnt ihr auswählen, welche Art Screenshot ihr erstellen möchtet: „Rechteck ausschneiden“, „Freies ausschneiden“, „Fenster ausschneiden“ und „Vollbild ausschneiden“. Mit „Ausschneiden“ ist hier allerdings abfotografieren gemeint.
- Nach der Screenshot-Erstellung wird dieser automatisch in die Zwischenablage kopiert.
- Windows zeigt euch unten rechts nun ein kleines Vorschaubild an. Klickt darauf, um auf dem Screenshot bei Bedarf zu malen oder etwas hervorzuheben.
- Klickt oben rechts auf das Speichern-Symbol, um den Screenshot in einem Ordner eurer Wahl auf der Festplatte zu speichern.
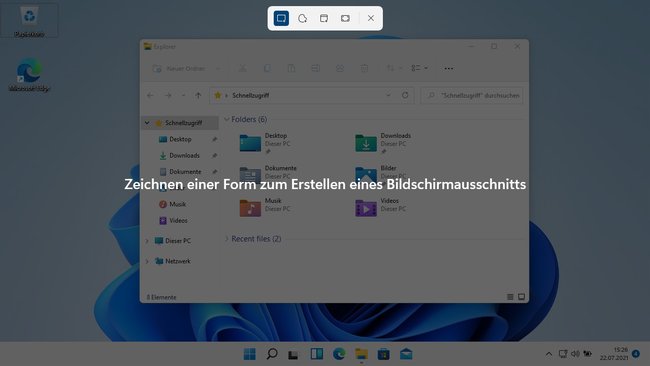
Weitere nützliche Tipps zum Thema Windows seht ihr auch im folgenden Videofeed oder dem Lesetipp darunter:

