Nach wie vor sind Audio-CDs begehrt. Aber sogar Amazon bietet mittlerweile beim Kauf einer CD an, die Musik parallel dazu nochmal kostenfrei als MP3-Dateien zu downloaden. GIGA erklärt euch nun, wie ihr eure Sammlung von Audio-CDs in MP3-Dateien umwandeln könnt und dabei automatisch die richtigen Dateinamen vergebt.
In Zeiten der MP3-Player spielt ein Kopierschutz bei CDs keine nennenswerte Rolle mehr. Dieses Rennen hat die Musikindustrie schon lange verloren und aufgegeben. Von Audio-CDs ohne Kopierschutz dürfen wir aber legal private Kopien zur eigenen Verwendung anlegen. Das ist nicht besonders schwer, wenn man das richtige Programm wählt.
Ganze Audio-CD kopieren und in MP3 umwandeln
Sofern kein Kopierschutz besteht, kann man eine Audio-CD problemlos mit dem Windows Media Player kopieren und als MP3 speichern. Wenig bekannt ist, dass die Funktion „CD kopieren“ sich in erster Linie darauf bezieht, die Dateien einer CD ins MP3-Format umzuwandeln und sie dann auf der Festplatte abzulegen.
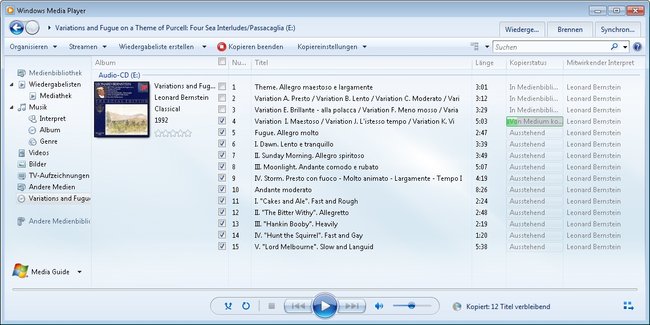
- Nach dem Einlegen der CD klickt ihr links unter „Musik“ auf „Unbekanntes Album“, um die CD zu laden. Daraufhin wird die CD eingelesen und die einzelnen Stücke werden mit der Bezeichnung „Titelnummer …“ angezeigt.
- Um nun die Namen der Interpreten, des Albums und der Musikstücke zu bekommen, tippt links daneben mit der rechten Maustaste auf „Unbekanntes Album“ oder das Cover und dann im Menü auf „Albuminformationen aktualisieren“. Dann holt sich der Media Player die nötigen Informationen aus dem Internet und aktualisiert die Darstellung.
- Rechts neben dem Button „CD kopieren“ befindet sich das Menü „Kopiereinstellungen„. Hier legt ihr unter „Format“ fest, dass ihr MP3-Dateien möchtet.
- Unter „Audioqualität“ könnt ihr bestimmen, wie gut die Qualität der kopierten Stücke sein soll. 192 kBit/s zählen hier gewissermaßen als mittlere Qualität, sind aber schon besser als alles, das die meisten von uns überhaupt hören können. 320 KBit/s sind die maximale Qualität.
- Zuletzt klickt ihr oben auf „CD kopieren“ und der Kopiervorgang beginnt.
Tipp: Unter „Kopiereinstellungen“ → „Weitere Optionen“ könnt ihr noch verschiedene Einstellungen vornehmen. Unter anderem lässt sich unter „Musik kopieren“ festlegen, wo die Dateien gespeichert werden sollen und wie sich der Dateiname zusammensetzen soll.
Mit diesem Programm ist das Rippen einer CD ganz leicht:
CD mit Kopierschutz als MP3 speichern
Das eine Gesetz sagt, dass wir ein Recht auf eine Privatkopie der Musikdaten haben, die wir gekauft haben. Das andere Gesetz sagt jedoch: Wenn man zum Kopieren auch nur den einfachsten Kopierschutz knacken muss, dann ist das illegal. Selbst der Besitz der dafür notwendigen Software ist illegal. Allerdings steht man vor diesem Problem vermutlich nur noch, wenn man ziemlich alte CDs seiner Sammlung auf die Festplatte kopieren möchte. Denn mittlerweile ist das DRM bei downloadbaren Musikstücken Geschichte und auf Audio-CDs sieht es nicht anders aus.
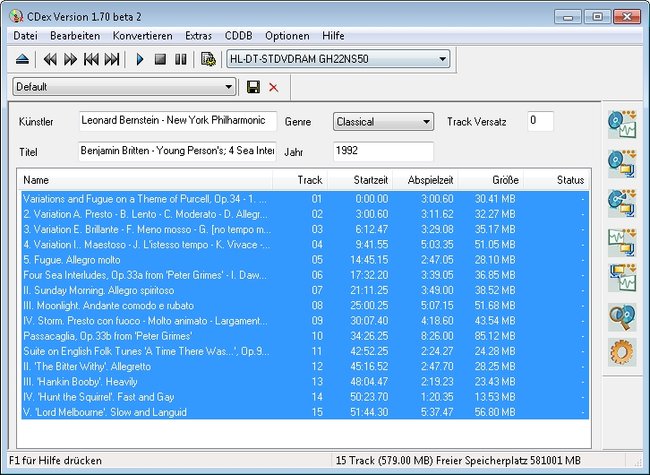
Die Nutzung der Freeware-CD-Rippers CDex ist im Grunde ganz einfach – bis auf einen kleinen Haken: Die kostenlose CD-Onlinedatenbank „freedb“ wurde eingestellt. Bevor ihr also aus dem Internet die richtigen Namen der Musikstücke beziehen könnt, müsst ihr eine kleine Änderung vornehmen.
So stellt ihr von „freedb“ auf „gnudb“ um:
- Startet CDex, ohne eine CD einzulegen.
- Schaltet unter „Optionen“ → „Sprache auswählen“ auf die deutsche Sprache um.
- Drückt [F4], um die Einstellungen zu öffnen.
- Klickt links auf „Remote CDDB“.
- Rechts klickt unten auf den Button „Standort hinzufügen“. Jetzt könnt ihr darüber die neuen Daten eingeben. Schreibt etwa in die Felder „Remote Server“ und „Ort“ einfach „gnudb.org“.
- Bei „Adresse“ tragt ihr gnudb.gnudb.org ein. Rechts daneben muss /~cddb/cddb.cgi stehen.
- Jetzt setzt noch unten einen Haken bei „Automatisches Verbinden zur Remote CDDB“ und speichert alles mit „OK“ ab.
Tipp:
Wenn ihr euch schon ein den Einstellungen befindet, solltet ihr unter „Dateinamen“ festlegen, unter welchem Namen und wo die fertigen Dateien gespeichert werden. Ein guter Tipp für den Eintrag „Format“ ist „%1\%2\%7-%4“. Ein Klick auf das Fragezeichen daneben erklärt euch die verschiedenen Namensteile.
Mit CDex eine CD einlesen und zu einzelnen MP3-Tracks umwandeln
- Startet CDex und legt eine CD ein.
- Nach den obigen Einstellungen sollte sich das Programm nun automatisch mit der CD-Datenbank verbinden und dort die Daten der CD einlesen.
- Druckt anschließend die Taste [F9] oder klickt im Menü „Konvertieren“ auf „CD Track(s) in komprimierte Audiodatei extrahieren“.
Wenn ihr alles richtig eingestellt habt, speichert CDex die Stücke der CD als MP3-Dateien, benennt sie gleich richtig und berücksichtigt sogar eine brauchbare Ordnerstruktur.


