- TrueCrypt-Anleitung Seite 1: Container- und Laufwerksverschlüsselung / Wie man ein sicheres Passwort erstellt / Schlüsseldatei
- TrueCrypt-Anleitung Seite 2: Wie man mit TrueCrypt eine verschlüsselte Containerdatei erstellt
- TrueCrypt-Anleitung Seite 3: Mit TrueCrypt ein Laufwerk verschlüsseln - Festplatte oder USB-Stick
- TrueCrypt-Anleitung Seite 4: Eine Systempartition verschlüsseln
- TrueCrypt-Anleitung Seite 5: Versteckte TrueCrypt-Laufwerke anlegen und öffnen
Eine TrueCrypt-Container ist eine Datei, deren Größe man selbst festlegen kann. Diese eine Datei ist komplett verschlüsselt. TrueCrypt kann diese Datei dann als künstliches, zusätzliches Laufwerk einbinden. Dann gestaltet sich die Arbeit mit diesem Laufwerk im Grund genauso, wie mit jedem anderen. Nur werden alle Daten, die man dorthin schiebt, sofort in Echtzeit verschlüsselt und sind, wenn man das Laufwerk wieder trennt oder den Computer einfach abschaltet, von außen unsichtbar. An diese Daten kommt nur, wer TrueCrypt startet und das richtige Passwort kennt (bzw. die richtige Schlüsseldatei liefern kann - siehe oben).
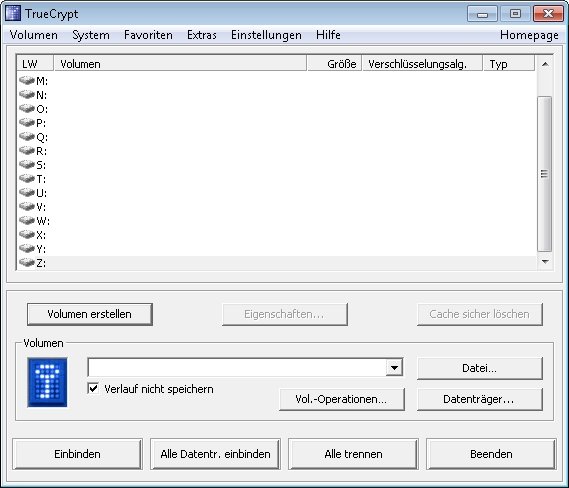
Nach dem Start klicken wir auf den Button „Volumen erstellen“. Als Volumen bezeichnet TrueCrypt das spätere verschlüsselte, virtuelle Laufwerk, das wir ins System einbinden können. Darum stehen uns im Folgefenster gleich drei Optionen zur Verfügung. Wir können eine verschlüsselte Containerdatei erstellen, eine normale Partition (Festplatte oder anderen Datenträger) verschlüsseln oder sogar eine Systempartition verschlüsseln. Da wir ja „nur“ einen Container erstellen wollen, klicken wir diese Option an und danach auf „Weiter“.
Im nächsten Fenster werden wir gefragt, ob wir ein „normales“ Standard TrueCrypt-Volumen oder aber ein verstecktes TrueCrypt-Volumen erstellen wollen. Wir erstellen ein normales Volumen. Dem Spezialfall widme ich mich weiter unten. Wie bereits erwähnt, ist der TrueCrypt-Container eine Datei, die wir im Verlaufe dieser Prozedur vom Programm herstellen lassen. Im nächsten Fenster werden wir also gefragt, wie diese Datei heißen und wo sie gespeichert werden soll.
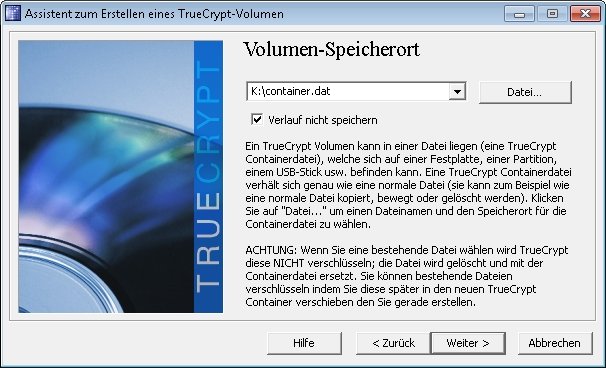
Beim Dateinamen haben wir freies Spiel. Wir könnten einen Container sogar Windows.exe nennen, wenn wir das wollen. Generell sollte der Name aber unauffällig sein und eine Dateiendung ist nicht unbedingt notwendig. Wir können die Datei offen auf einem USB-Stick speichern oder mit dem unauffälligen Namen einer Grafikdatei irgendwo auf der Festplatte verstecken. Prinzipiell gibt es keine Möglichkeit festzustellen, dass eine Datei zu TrueCrypt gehört!
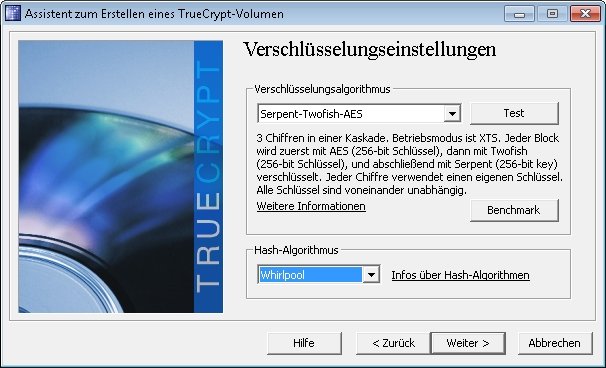
Nun müssen wir uns entscheiden, welchen Verschlüsselungsalgorithmus wir verwenden wollen. Es ist sogar möglich, gleichzeitig zwei oder drei Algorithmen zu verwenden. Allerdings bedeutet das auch, dass die Arbeit mit so einem Container deutlich langsamer werden kann. An dieser Stelle kann man sich sogar einen Benchmark für die verschiedenen Methoden berechnen lassen. Dabei ist die einfache, und schon sehr sichere, AES-Methode am schnellsten. Die Kombination aus AES, Twofish und Serpent ist sehr sicher, aber bringt es nur auf etwa ein Viertel der Geschwindigkeit. Unterm Strich ist beim Verfahren AES kaum eine Verzögerung zu bemerken, während die Kombination mehrerer Verfahren eine deutliche Verzögerung bringt, wenn es um das Kopieren großer Dateimengen geht.
Anschließend sollen wir uns entscheiden, wie groß der Container wird. Vorn muss man eine Zahl eingeben und dahinter das Maßsystem auswählen. Gemessen wird entweder in KB, MB oder GB. Je nach verwendetem Dateisystem auf dem Datenträger, FAT oder NTFS, variiert die Mindestgröße des Containers. Auf einem FAT-System (viele USB-Sticks) muss der Container mindestens 292 KB haben. Auf einem NTFS-System mindestens 3792 KB. Was man hat, ist leicht festzustellen. Normale Windows-Festplatten sind sowieso in NTFS formatiert. Aber um sich sicher zu sein, reicht der Aufruf des Fensters „Computer“ auf dem Desktop. Dann ein Klick auf den Datenträger und unten im Fenster steht dann, wie groß er ist und welches Dateisystem verwendet wird.
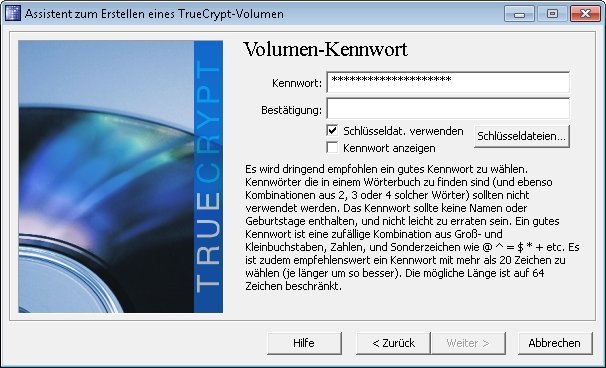
Nun werden wir nach dem gewünschten Passwort gefragt. TrueCrypt selbst empfiehlt uns, mindestens 20 Zeichen zu verwenden. Ich habe weiter oben ja ausgeführt, wie man ein sicheres Passwort erstellt. An dieser Stelle kann man auch Schlüsseldateien auswählen, die zum Kodieren des Containers verwendet werden. Maximal 64 Zeichen kann man für das Passwort wählen. Dabei werden alle Tastenaschläge gerechnet - auch Leerzeichen. Das Passwort lässt sich auf keine Weise wieder herstellen und es gibt auch keine andere Möglichkeit, an die Daten im Container zu kommen. Für Schlüsseldateien gilt, dass sie nach der Verwendung als Schlüssel nicht mehr geändert werden dürfen. Man kann ja auch seinen Haustürschlüssel nicht nachträglich etwas umfeilen und dann hoffen, dass er weiter funktioniert.
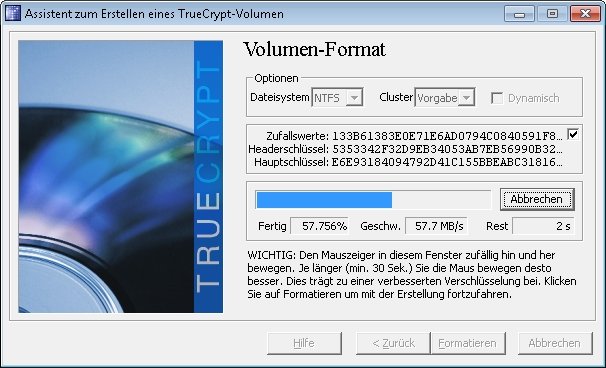
Jetzt wird das eigentliche Volumen, der TrueCrypt-Container erstellt. Noch eben auswählen, welches Dateisystem das spätere virtuelle Laufwerk haben soll und dann kann es losgehen. Was das Dateisystem angeht, ist die Auswahl hier eigentlich überflüssig. Es wird in so einem Container keinerlei änderbare Defragmentierung geben. Und es ist ja auch nicht so, dass diese Festplatte in eine altes DOS-System eingebunden werden müsste bzw. könnte. Nach einem Klick auf „Formatieren“ geht es los. Je nach Art des Datenträgers und der gewünschten Container-Größe dauert das nun ein paar Sekunden (z.B. bei 300 MB) oder auch eine halbe Stunde und mehr (bei 100 GB).
Abschließend bekommen wir eine Erfolgsmeldung. Der Container ist fertig und kann sofort verwendet werden. Er muss nicht an der ursprünglichen Speicherstelle verbleiben. Wir können ihn jederzeit an einen anderen Ort verschieben oder ihn sogar kopieren. Wenn er nicht zu groß ist, kann man ihn u.a. auch verwenden, um darin alle Daten für Dropbox verschlüsselt abzulegen, damit sie dort sicher sind.
