- TrueCrypt-Anleitung Seite 1: Container- und Laufwerksverschlüsselung / Wie man ein sicheres Passwort erstellt / Schlüsseldatei
- TrueCrypt-Anleitung Seite 2: Wie man mit TrueCrypt eine verschlüsselte Containerdatei erstellt
- TrueCrypt-Anleitung Seite 3: Mit TrueCrypt ein Laufwerk verschlüsseln - Festplatte oder USB-Stick
- TrueCrypt-Anleitung Seite 4: Eine Systempartition verschlüsseln
- TrueCrypt-Anleitung Seite 5: Versteckte TrueCrypt-Laufwerke anlegen und öffnen
Im Gegensatz zu einem normalen TrueCrypt-Container kann man ein Laufwerk nach seiner vollständigen Verschlüsselung nicht mehr unter Windows benutzen, ohne es mit TrueCrypt zu öffnen. Neben einem Container kann ein Laufwerk noch viele andere Daten enthalten, die in gewissem Sinne sogar den Container tarnen und verstecken. Doch ein verschlüsseltes Laufwerk wird komplett neu formatiert und funktioniert dann nur noch unter TrueCrypt. Ein verschlüsselter USB-Stick kann z.B. nur noch dort verwendet werden, wo TrueCrypt ebenfalls bereits vorhanden ist. Das sollte man bedenken, wenn man ein Laufwerk verschlüsselt. Einen Spezialfall stellt die Verschlüsselung eines System-Laufwerks dar, die ich weiter unten erkläre. Hier wird ein Boot-Laufwerk komplett so verschlüsselt, dass der Start überhaupt nur noch nach Passworteingabe möglich ist und einfach alles auf dieser Platte ist verschlüsselt. Sobald der Computer ausgeschaltet ist, kommt niemand mehr an darauf befindliche Daten. Auch nicht mit Spezialmitteln der Ermittlungsbehörden. Übrigens kann in Deutschland ein Gericht einen Angeklagten nicht zur Herausgabe eines Passwortes zwingen.
Die Schritte bei einer TrueCrypt Festplatten-Verschlüsselung sind weitgehend identisch mit der Erstellung eines Containers. Nur gibt es in diesem Fall keine Auswahl der Containergröße, weil immer das gesamte Laufwerk genommen wird. Je nach gewähltem Laufwerk kann das Formatieren allerdings mehrere Stunden dauern. Für eine relativ kleine, externe Festplatte von nur 250 GB benötigte TrueCrypt schon vier Stunden!
Das Verfahren ist also das Gleiche. Zuerst ein „Volumen erstellen“. Hier wählen wir dann das verschlüsselte Laufwerk. Nachdem das Ziellaufwerk ausgewählt wurde, kann hier noch ein Sonderfall zum Tragen kommen. Neben der normalen Verschlüsselung und Formatierung einer Festplatte oder eines Sticks, bietet TrueCrypt nämlich noch die „In-Place-Verschlüsselung“. In diesem Fall werden die bereits auf dem Datenträger vorhandenen Daten nicht gelöscht, sondern sie bleiben erhalten, werden ebenfalls verschlüsselt und in das virtuelle Laufwerk integriert. Ein Nachteil dieser Methode ist, dass das Formatieren nun noch wesentlich länger dauert. Es empfiehlt sich also im Zweifelsfall, das Laufwerk vorher zu leeren. Danach sind die Schritte dieselben. Formatierung und Dateisystem auswählen und schon kann es losgehen.
Wenn TrueCrypt mit der Formatierung fertig ist, bekommen wir eine Erfolgsmeldung und haben nun scheinbar ein unbrauchbares, unformatiertes Laufwerk. Windows erkennt den Datenträger und gibt ihm auch einen Laufwerksbuchstaben, aber zugreifen kann es darauf nicht. Immer wieder kommt die Meldung, dass dieser Datenträger unformatiert sei und man könne ihn ja nun formatieren. Und genau das sieht auch jemand, der sich die Festplatte oder den Stick genauer ansehen will. Eine Partition ist augenscheinlich da, aber sie wurde noch nicht formatiert. Niemand sieht, dass dieser Datenträger ein TrueCrypt Laufwerk ist und eventuell sogar randvoll mit Daten ist. Gut daran ist, dass niemand an die Daten kommt. Schlecht ist, dass diese Daten verloren sind, wenn der Datenträger tatsächlich neu formatiert wird.
Ein verschlüsseltes Laufwerk oder eine Container-Datei mit TrueCrypt einbinden
Der gesamte untere Bereich des Startfensters von TrueCrypt dient dem Einbinden bzw. Trennen von Laufwerken, die mit dem Tool verschlüsselt wurden. Einbinden bedeutet in diesem Fall, dass TrueCrypt eine Containerdatei oder ein verschlüsseltes Laufwerk nimmt, ihm einen neuen Laufwerksbuchstaben zuweist und es als zusätzliches Laufwerk in Windows anzeigt.
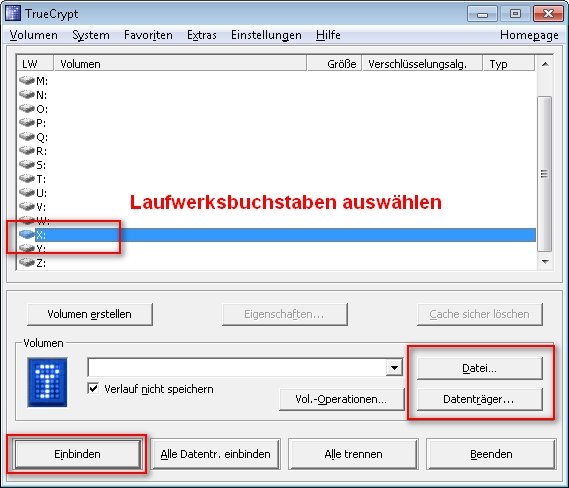
Im Startfenster befindet sich oben eine Anzeige der derzeit unter Windows noch verfügbaren Laufwerke. Dort sucht man sich zuerst eines aus. Darunter rechts muss man sich dann entscheiden, ob man eine Datei oder einen Datenträger einbinden will. Bei der Wahl der Datei klickt man sich bis zum TrueCrypt Container durch. Beim Laufwerk kann man den richtigen Datenträger aus einer Liste auswählen. Und abschließend klicken wir auf „Einbinden“. Erst dann muss man entweder das Passwort, eine Schlüsseldatei oder beides angeben. Ist das erfolgreich geschehen, finden wir das neue Laufwerk im Windows Explorer und können nun darauf zugreifen, wie auf jedes andere Laufwerk auf. Hat man nur AES als Verschlüsselung gewählt, dann erfolgt der Zugriff ohne merkliche Verzögerung. Setzt man mehrere Algorithmen gleichzeitig ein, sind Kopiervorgänge langsamer als üblich - aber in akzeptablem Maße. Tipp: Wenn man solch ein Laufwerk regelmäßig nutzt und vielleicht sogar Linkverknüpfungen auf Dateien oder Programme angelegt hat, sollte/muss man immer denselben Laufwerksbuchstaben nehmen!
