USB Sticks sind Laufwerke, fast wie eine Festplatte. Man muss einen USB Stick partitionieren, wenn man ihn am PC verwenden möchte. In der Regel sind neue Sticks bereits partitioniert und formatiert. Aber manchmal will man das ja ändern.
Eines gleich vorab:
- Es wird häufig nach einer Möglichkeit gesucht, einen USB Stick zu partitionieren und ihn so aufzusplitten. Also quasi mehrere Laufwerke bzw. Laufwerksbuchstaben auf einem USB Stick unterzubringen.
- Auch wenn das rein technisch geht, kann man unter Windows trotzdem immer nur eine Partition eines USB Sticks nutzen! Es wird in diesem Fall immer nur die erste Partition als gültig erkannt. Das hat unter anderem damit zu tun, wie sich USB Sticks am Computer anmelden.
- Zwar ist es möglich, unter Zuhilfenahme spezieller Treiber und einiger Tricks, das eigene System dazu zu „überreden“, zwei Partitionen eines USB Sticks anzuzeigen, aber auf keinem anderen Computer wird der Stick funktionieren. Linux kann das, Windows und der Mac nicht.
USB Stick partitionieren
Zwar bringt Windows ein spezielles Tools zur Partitionierung mit, doch die Arbeit damit ist unpraktisch und kompliziert. Unter „Start / Ausführen → diskpart“ könnt ihr ein DOS-Fenster aufrufen, in dem ihr euch von Hand durch die Befehle hangeln müsst.
Auch wenn man also einige Partitionierungsaufgaben mit der Datenträgerverwaltung von Windows erledigen kann, sollte man bei solchen Vorhaben lieber auf spezielle Partitionierungstools zurückgreifen. Davon gibt es gleich mehrere kostenlos. Empfehlenswert für solche Zwecke ist z.B. Partition Wizard Home Edition. Das Programm eignet sich für alle Partitionierungsaufgaben, egal auf welchen Datenträgern. Es kann bestehende Partitionen unterteilen, sie vergrößern und verkleinern. Und natürlich kann es neue Partitionen anlegen und die diese formatieren.
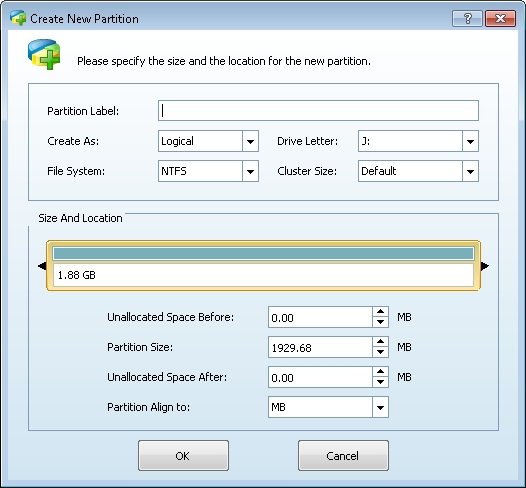
Leider hilft aber auch dieses Utility euch nicht weiter, was die Aufteilung von USB Sticks angeht. Zwar kann es einen Stick tatsächlich in mehrere Partitionen unterteilen und den Partitionen Laufwerksbuchstaben zuweisen, doch nützt euch das nichts, da Windows die verschiedenen Partitionen nicht erkennt. Nur die erste Partition wird geladen und kann genutzt werden.
Wenn ihr also einen USB Stick partitionieren wollt, weil beispielsweise irgendein Tool ihm eine Spezialpartition verpasst hat, mit der ihr nichts anfangen könnt, dann ist der Partition Wizard genau richtig dafür. Ihr seht rechts eine Liste der Laufwerke und Partitionierungsdaten. Links befindet sich ein Menü, aus dem ihr die Aktionen wählen könnt. Unten links werden die Aktionen mit „Übernehmen“ gestartet.
Beim USB Stick den Laufwerksbuchstaben ändern
Während des Partitionierens kann der Anwender in diesem Programm das spätere Datenträgerformat festlegen und dann wird der Stick auch gleich damit formatiert. Alle wichtigen Schritte erfolgen also gleichzeitig. Wenig Beachtung wird dabei in der Regel dem Laufwerksbuchstaben geschenkt.
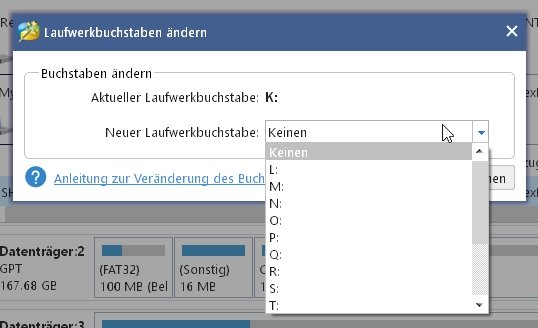
Wenn ihr einen USB Stick partitioniert – oder jedes andere Laufwerk – dann wird dabei auch gleich ein freie Laufwerksbuchstabe vergeben. Und wenn man will, kann man mit dem Partition Wizard auch den Laufwerksbuchstaben des USB-Sticks nachträglich noch ändern. Wenn es beispielsweise wichtig ist, dass der USB Stick nicht mit anderen Datenträgern um einen Laufwerksbuchstaben konkurrieren muss, weil man Verknüpfungen dahin angelegt hat, dann sollte man einen Buchstaben am Ende des Alphabets auswählen. Denn das Betriebssystem verteilt die Buchstaben nach dem Prinzip „Wer zuerst kommt…“.
Soll also ein Stick immer den Laufwerksbuchstaben X: haben, dann geht das mit diesem Tool ganz einfach:
- Ihr sucht sich dazu im Partition Wizard die entsprechende Partition aus.
- Wählt im linken Menü „Laufwerksbuchstaben ändern“.
- Anschließend werden euch die noch verfügbaren Laufwerksbuchstaben angezeigt.
- Such einen aus und klickt auf „OK“.
- Ein Klick auf „Übernehmen“ speichert die Änderung.

