Viele Programme und auch Windows selbst legen Konfigurationsdaten, Links und Einstellungen im Windows-Ordner AppData ab. Wir zeigen euch, wie ihr in „AppData“ und „Roaming“ sogar Dateien und Ordner löschen könnt, die gerade gesperrt sind.
In der Standardeinstellung gehört AppData zu den Systemordnern und die sind in Windows sicherheitshalber ausgeblendet. Die dort liegenden Daten sind für sehr viele Programme wichtig und ein versehentliches Löschen würde einige Anwendungen zum Absturz bringen oder wenigstens alle bisherigen Voreinstellungen löschen. Doch zuerst einmal müsst ihr an diese Ordner kommen. Es ist relativ leicht, sie zu erreichen, wenn man einen Trick benutzt. Doch in der Standardeinstellung von Windows findet ihr ihn nicht, wenn ihr den Explorer nutzt.
Sicherheitshalber solltet ihr einen Wiederherstellungspunkt anlegen, bevor ihr Daten in AppData löscht. Wie das geht, zeigt euch dieses Video:
AppData-Ordner im Explorer „freischalten“
Damit ihr den Ordner AppData sowie alle anderen versteckten Ordner und Dateien zukünftig sehen und erreichen könnt, müsst ihr das in den Ordnereinstellungen festlegen.
- Dazu öffnet man in Windows irgendeinen Ordner oder das Fenster „Dieser PC“ und geht im Menü „Datei“ auf „Ordner- und Suchoptionen ändern“. Daraufhin öffnet sich folgendes Fenster.
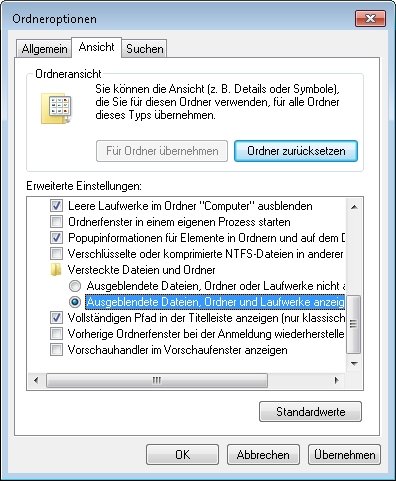
- Das Register „Ansicht“ öffnet die oben zu sehende Ansicht und wenn ihr bis ganz unten herunterscrollt, findet ihr unter „Versteckte Dateien und Ordner“ die Möglichkeit, „Ausgeblendete Dateien, Ordner und Laufwerke anzeigen“ zu aktivieren.
- Mit einem Klick auf OK wird diese Einstellung übernommen.
Nun könnt ihr auf die Suche gehen. Der eigentlich richtige Ordner AppData (AppData\Roaming) befindet sich im Pfad
C:\Users\Euer Benutzername\AppData\Roaming
Manche Programme speichern auch unter „AppData\Local“. Im Zweifelsfall solltet ihr an beiden Orten nachsehen. Jetzt seht ihr alle Dateien, die üblicherweise nicht sichtbar sind. Darunter können sich natürlich auch wichtige Systemdateien befinden, die aus gutem Grund ausgeblendet waren. Man sollte also zumindest einigermaßen wissen, was man tut, bevor man hier Daten löscht!
Den AppData-Ordner direkt anspringen
Es ist auch möglich, den Ordner AppData\Roaming direkt anzuspringen, ohne dass man erst die Grundeinstellungen von Windows ändern müsste.
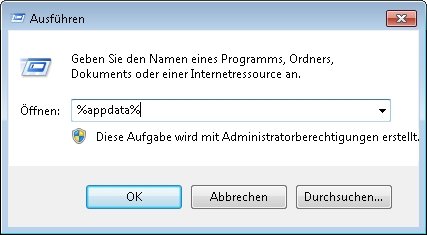
Dazu müsst ihr nur die Windows-Befehlszeile aufrufen.
- Drückt die Tastenkombination „Windows-Taste + R“.
- In diese Befehlszeile gebt ihr nun ein
%appdata%– mit Prozentzeichen – und schickt den Befehl mit „OK“ ab.
Sofort öffnet sich der Appdata-Ordner und steht zu eurer Verfügung. Allerdings gibt es auch hier wieder versteckte Ordner. Beispielsweise legt Microsoft viele Programm- und Betriebssystemeinstellungen in einem Ordner namens Microsoft ab, der als Systemordner versteckt ist. Wenn man also hier etwas ändern will, muss man nach obiger Anleitung erst die versteckten Dateien in Windows freigeben.
Gesperrte Dateien trotzdem löschen, wenn sich ein AppData-Ordner nicht löschen lässt
Der Windows-Ordner AppData ist ein System-Ordner. Das bedeutet, dass darin auch Dateien liegen können, die gemeinsam von mehreren Programmen genutzt werden. Aus diesem Grund sind einige der Dateien darin manchmal gesperrt und widersetzen sich euren Löschversuchen. Eine andere Ursache kann sein, dass einige DLL- und Treiberdateien automatisch beim Booten geladen werden, wenn das Deinstallationsprogramm das nicht abgeschaltet hat. So oder so müsst ihr zu einem Trick greifen, wenn ihr gesperrte Dateien in AppData/Roaming löschen wollt.
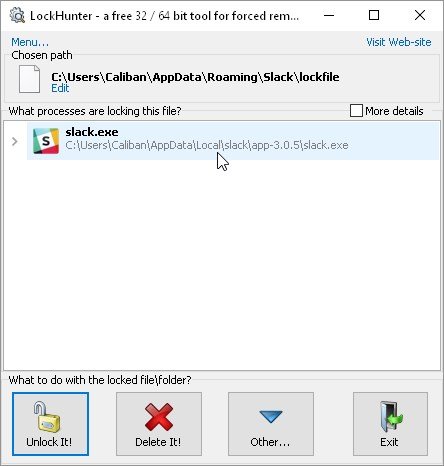
So löscht ihr gesperrte Daten in Appdata/Roaming:
- Ladet das Freewareprogramm LockHunter herunter und installiert es.
- Versucht nochmals, die gesperrten Dateien oder Ordner in Appdata/Roaming zu löschen.
- Ihr bekommt angezeigt, welche Daten gesperrt sind.
- Klickt nun mit der rechten Maustaste auf diese Dateien beziehungsweise Verzeichnisse.
- Wählt aus dem Kontextmenü den Punkt „What is locking this file?“
- Es öffnet sich ein Fenster, wie auf dem Bild zu sehen.
Nun habt ihr mehrere Optionen. Der Button „Unlock It!“ kann die gesperrte Datei entsperren. Danach könnt ihr sie selbst löschen. Der Button „Delete It!“ nimmt euch die Arbeit ab, entsperrt die Daten und löscht sie nach Rückfrage. Unter „Other“ findet ihr die wertvolle Option „Delete At Next System Restart“. Sie wird die Datei löschen, wenn ihr das nächste Mal bootet. Das bedeutet meist, dass sie sich unkompliziert und ohne weitere Programmabstürze löschen lässt, weil sie noch nicht vom ausführenden Programm angefordert wurde.
