Wer eine IP-Adresse finden will, kann dazu auf verschiedene Werkzeuge zurückgreifen. Wir erklären Euch, wie ihr IP-Adressen herausfinden könnt. Sowohl eure IP-Adresse im Netzwerk als auch eure Internet-IP-Adresse könnt ihr unter Windows schnell finden.
Es gibt grundsätzlich zwei Arten von IP-Adressen:
- Interne IP-Adressen kennzeichnen einen Teilnehmer in einem privaten Netzwerk. Eure IP-Adresse in einem Netzwerk ist also eine private Adresse.
- Externe IP-Adressen identifizieren euch im Internet. Man kann beide Arten von IP-Adressen in Windows herausfinden. Wenn man es richtig macht, kann man sogar eine IP-Adresse orten und herausfinden, wo ein Störer wohnt.
Oft hat das Gerät gleichzeitig zwei IP-Adressen: Da ist der Fall, wenn man mit dem Computer, einem Smartphone oder Tablet im heimischen LAN beziehungsweise WLAN angemeldet ist und darüber dann ins Internet geht. Dann hat das Gerät eine interne IP-Adresse, mit dem es im Netzwerk identifiziert wird und außerdem eine externe IP-Adresse, mit der es im Internet unterwegs ist. Wichtig ist dabei: Wenn mehrere Geräte, wie etwa PC- Smartphone und TV gleichzeitig im selben WLAN angemeldet sind, haben sie alle unterschiedliche interne IP-Adressen, aber dieselbe externe IP.
Die eigene lokale IP-Adresse finden und den Router identifizieren
Kann man ins Internet, hat der eigene Rechner auch eine eigene IP. Die eigene IP-Adresse im Netzwerk kann man schnell herausfinden. Und dabei findet man auch gleich die Router-IP. Da Windows ein Netzwerkbetriebssystem ist, bringt es auch alle nötigen Tools zur Verwaltung und Steuerung mit. Eines dieser Programme nennt sich „IPCONFIG“. Es handelt sich dabei um ein Kommandozeilen-Tool, ohne eigenes Windows-Fenster. Um es zu starten, geht ihr folgendermaßen vor:
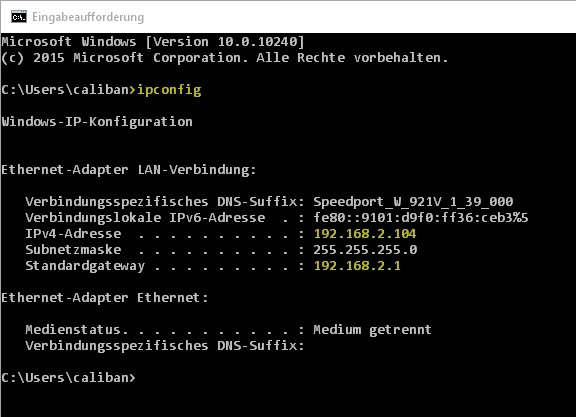
- Öffnet die Eingabeaufforderung. Bei Windows 10 drückt ihr dazu die Kombination [Windowstaste] + [R]. Bei Windows 7 klickt ihr auf den Startbutton, dann auf Ausführen
- Gebt dort den Befehl cmd ein.
- Jetzt ist ein schwarzes Fenster mit einem blinkenden Cursor zu sehen. Dort gebt ihr ipconfig ein und drückt die Enter-Taste.
- Nun präsentiert euch Windows verschiedene Informationen, wie oben zu sehen. Der Befehl ipconfig /all gibt euch noch detailliertere Infos.
Hier könnt ihr oben unter IPv4-Adresse die eigene IP-Adresse finden und als Standard-Gateway wird euch die IP-Adresse des Routers angezeigt.
Eure aktuelle Internet-IP-Adresse finden
Eure eigene Internet-IP-Adresse könnt ihr schnell herausfinden. Bestimmte Webserver zeigen dem Besucher die eigene IP-Adresse, sobald man sie besucht.
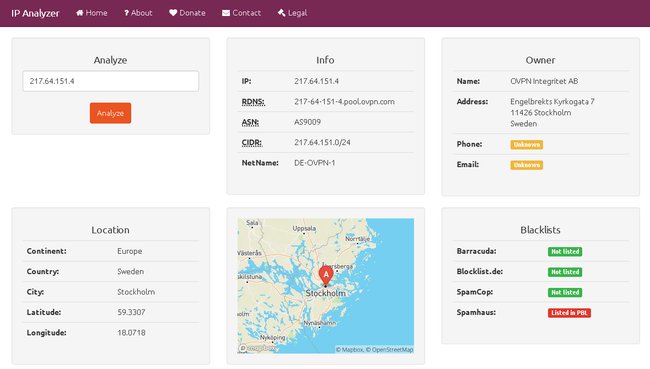
Unter der leicht zu merkenden Web-Seite wieistmeineip.de oder unter IP Analyzer könnt ihr schnell die IP-Adresse finden, die euch vom Provider verpasst wurde. Dazu müsst ihr lediglich eine dieser Webseiten in einem Browser aufrufen. Das funktioniert am PC genauso gut wie am Mac, im iPhone, Android-Smartphone oder einem beliebigen Tablet, mit dem ihr im Internet seid.
Was da angezeigt wird, ist eure aktuelle Internet-IP-Adresse, die auch alle anderen Seiten sehen, die ihr besucht. Beim „IP Analyzer“ bekommt ihr auch noch weitere Informationen zu dieser IP, wenn ihr darauf klickt. Dazu gehören unter anderem euer Provider sowie der ungefähre Ort, an dem ihr euch befindet.
Das kann man auch „fälschen“, wie man im Bild sehen kann. Angeblich befindet sich der Teilnehmer in Schweden. Tatsächlich geht er aber über eine VPN-Verbindung ins Internet und von dort dann auf die Webseiten. Die richtige IP wird verschleiert.
Die IP-Adressen im iPhone und Android-Smartphone herausfinden
Wenn ihr unterwegs und nicht in einem WLAN angemeldet seid, wird euch nur die externe IP-Adresse eures Handys oder Tablets interessieren. Also die Adresse, die euch der Provider innerhalb des Mobilfunknetzes zugewiesen hat. Im Büro, zu Haus oder im WLAN eines Cafés bekommt das Gerät noch eine interne Adresse des Netzwerks, in dem es sich befindet.
Die externe IP-Adresse, also die IP, die ihr im Internet habt, findet ihr etwa auf der bereits erwähnten Web-Seite IP Analyzer. Dort wird sie euch angezeigt, sobald ihr diese Adresse https://www.ipalyzer.com/ in einem Browser aufruft.
Die Anzeige der lokalen IP-Adresse unterscheidet sich bei Android-Handys und iPhones etwas. Wir zeigen euch die verschiedenen Möglichkeiten.
IP-Adresse des Android-Smartphones herausfinden
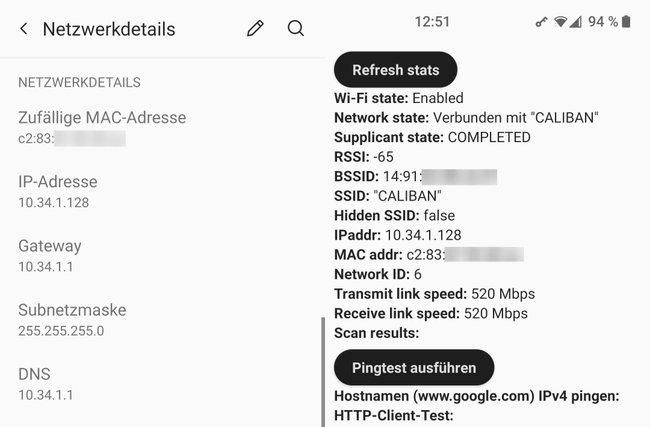
In den WLAN-Einstellungen:
- Zieht die Schnellstartleiste mit einem Streichen von oben nach unten herunter und tippt dann lange auf das WLAN-Symbol.
- Neben der aktuellen Verbindung tippt auf das Zahnrad.
- Eventuell müsst ihr noch auf „Erweitert“ tippen, um dann Netzwerkdetails, die IP-Adressen (IP 4 und IP 6) sowie das Gateway angezeigt zu bekommen.
In Systeminformationen:
- Öffnet die Einstellungen und tippt dann unten im Menü auf „Über das Telefon“.
- Anschließend tippt auf „Status“.
- Die Folgeseite zeiget euch neben verschiedenen Informationen ganz unten auch Details über die Netzwerkverbindung und die IP. Außerdem findet ihr dort auch eure Bluetooth-Adresse und die WLAN-MAC-Adresse.
Im Test-Menü:
- Öffnet das Wahlfeld, als wolltet ihr eine Telefonnummer eingeben.
- Tippt dort folgenden Code ein: *#*#4636#*#*
- Jetzt öffnet sich das „Test-Menü“. Tippt dort auf „Wi-Fi information“ und anschließend auf „Wi-Fi status“.
- Jetzt müsst ihr oben noch einmal auf den Button „Referesh stats“ tippen, um alle Daten zu laden.
Daraufhin werden euch die IP-Adresse sowie verschiedene Informationen zur WLAN-Verbindung angezeigt. Unter „IPaddr.“ Findet ihr eure augenblickliche lokale IP-Adresse im WLAN.
IP-Adresse am iPhone und iPad finden
Falls ihr nach der augenblicklichen IP-Adresse eures iPhones oder iPads gefragt werdet, weil ihr zum Beispiel mit einer Netzwerkverbindung Probleme habt, dann findet ihr diese in den Einstellungen.
Achtung: Es gibt bei einem iPhone oder einem iPad mit Mobilfunk-SIM drei mögliche IP-Adressen, aber nur eine könnt ihr direkt im Gerät ablesen.
- Die IP-Adresse des WLAN-Netzes seht ihr in den Einstellungen.
- Die aktuelle IP-Adresse eures Providers, mit der ihr mobil ins Internet geht.
- Die IP-Adresse des WLAN-Netzes, mit dem sich euer Gerät verbindet.
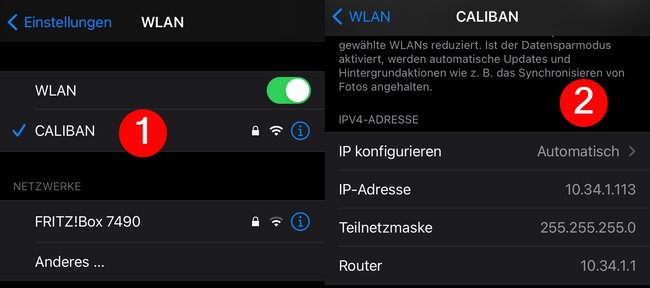
So findet ihr die WLAN-IP-Adresse bei iPad und iPhone:
- Startet die Einstellungs-App und tippt im Menü oben auf „WLAN“.
- Im nächsten Fenster ist ein blauer Haken neben dem WLAN, das ihr zurzeit nutzt.
- Tippt auf dieses WLAN, um weitere Informationen zu bekommen.
- Scrollt nun herunter bis zum Bereich „IPV4-Adresse“. Dort seht ihr eure augenblickliche IP-Adresse sowie unter anderem die IP des Routers, bei dem ihr angemeldet seid.

