Egal ob ihr euren Rechner komplett neu einrichten oder das System einfach mal wieder optimieren wollt: Festplatten zu formatieren und für eure Anwendungzwecke passend zu partitionieren gehört mit zu den grundlegenden Einrichtungs- und Optimierungspunkten eines Systems. In diesem Ratgeber haben wir euch die besten kostenlosen Partitions- und Formatierungstools zusammengestellt.
Video: TECHfacts – Alles über Partitionen
Festplatte Partitionieren
Vor der Installation eines Betriebssystems steht meist die Partitionierung der Festplatte an. Damit wird die Festplatte in mehrere Laufwerke unterteilt. So trennt ihr mit drei Partitionen zum Beispiel Betriebssystem, Anwendungsprogramme und Daten sauber voneinander. Diese Einteilung ist vor allem beim Backup der eigenen Daten oder einer Neuinstallation von Windows sehr komfortabel, da es wesentlich handlicher ist, nur die eigenen Daten zu sichern bzw. nur das Betriebssystem oder die Programme im Schadenfall neu zu installieren.
1. Windows Datenträgerverwaltung
Wenn ihr einen Windows-Rechner nutzt, benötigt ihr für die meisten Partitionierungs- und Formatierungs-Aufgaben gar keine weitere Software. Wer seine Festplatten nur sauber formatieren, eine Partition hinzufügen oder die Größe bei Partitionen (mit freiem Speicherplatz!) anpassen möchte, ist häufig schon mit der Windows-internen Datenträgerverwaltung vollkommen bedient.
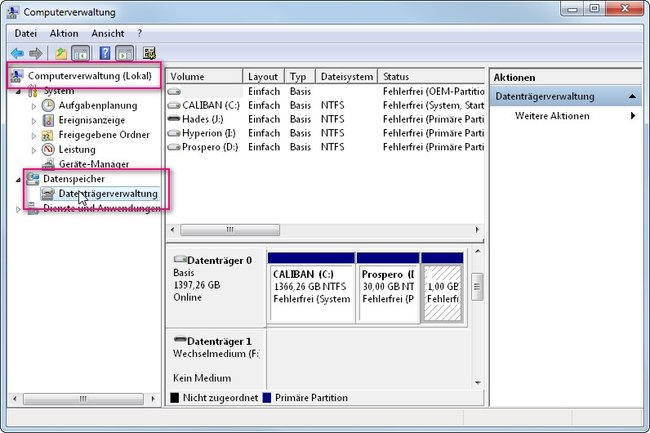
Die folgenden Software-Lösungen gehen über die grundlegenden Dinge häufig hinaus und bieten automatische Backup-Funktionen, weitere Dateisysteme, die beispielsweise für Linux benötigt werden oder ähnliches. Wer diese zusätzlichen Optionen nicht benötigt, erreicht die vorinstallierte Datenträgerverwaltung in Windows 10, 8.1 und 7 ganz einfach so:
- Drückt die Windows- + R-Taste.
- In dem nun auftauchenden Ausführen-Fenster gebt ihr folgenden Befehl ein: diskmgmt.msc
- Drückt anschließend auf die Schaltfläche OK oder bestätigt die Eingabe wahlweise mit der Enter-Taste.
- Nun solltet ihr direkt in der Datenträgerverwaltung von Windows landen.
2. EASEUS Partition Manager Home Edition
Empfehlenswert ist der EASEUS Partition Manager in der kostenlosen Home Edition. Seine grafische Benutzeroberfläche hilft euch, Partitionen einzurichten und danach zu formatieren.
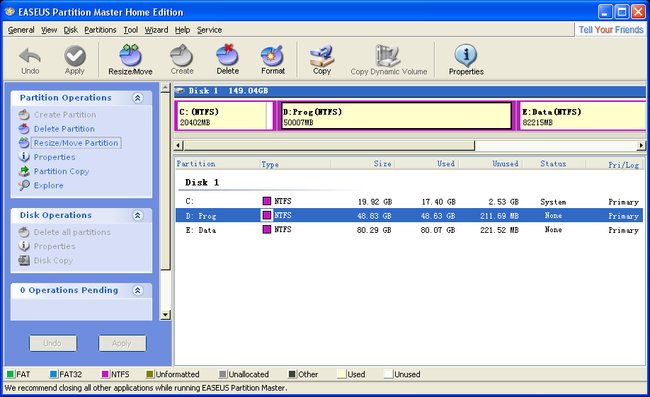
Auch eine neue Einteilung der Festplatte ist mit EASEUS Partition Master ohne großen Aufwand möglich. So kann das Tool eine Partition zweiteilen, ohne die gespeicherten Daten vorher löschen zu müssen. Das läuft in zwei einfachen Schritten ab. Zunächst wird die vorhandene Partition mit dem Schieberegler verkleinert - das geht natürlich nur, wenn darauf noch etwas Platz vorhanden ist. Das Programm markiert darauf hin den neu gewonnene Speicher als separate Einheit (unallocated space). Diesen markiert man nun mit der Maus und erstellt dort eine neue Partition, die anschließend wahlweise mit FAT32 oder NTFS formatiert wird.
Vorsicht ist die Mutter der Porzellankiste: Die Entwickler des EASEUS Partition Managers empfehlen trotzdem, vorher alle Daten zu sichern. Aber auch hier braucht ihr kein weiteres Programm zu installieren oder manuell Hand anzulegen: Mit der Copy-Funktion erledigt der Patition Master das Problem auch selbstständig und bringt die Daten zum Beispiel auf einer zweiten Festplatte als Backup in Sicherheit.
3. Gparted: Festplatten formatieren für Windows, Mac und Linux
Gänzlich anders funktioniert die Freeware Gnome Partition Editor bzw. kurz GParted genannt. Diese kopiert ihr auf einen USB-Stick oder brennt sie auf eine CD von der aus ihr dann startet. Im Fall der Live-CD ladet ihr euch zuvor das ISO-Image herunter, welches ihr anschließend auf eine CD bannt. Dann muss das CD/DVD-Laufwerk im BIOS des Rechners in der Boot-Reihenfolge an oberste Stelle gesetzt werden. Mit eingelegter CD startet ihr den Rechner dann neu und gelangt nach kurze Ladezeit auf der Benutzeroberfläche von GParted.
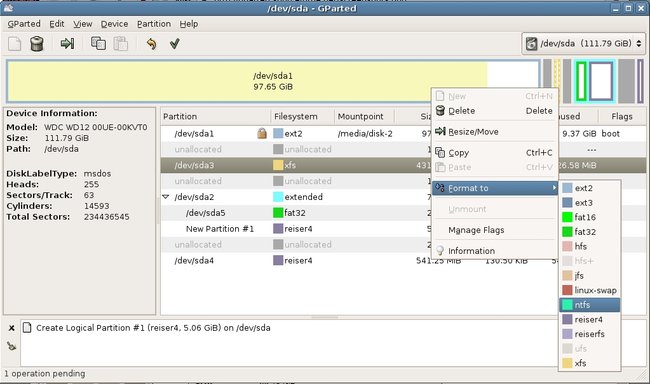
Alternativ kann auch ein USB-Stick als Boot-Medium verwendet werden. Dazu zieht ihr euch die GParted Live in der ZIP-Version und bootet dann vom USB-Stick aus. Damit das funktioniert, müsst ihr den Stick erst mit einem Tool wie Unetbootin bootfähig machen.
GParted arbeitet wie EASEUS mit einer grafischen Benutzeroberfläche. Auch hier können Partitionen erstellt, verschoben, geteilt und zusammen gefügt werden. Doch GParted hat einen großen Vorteil beim Formatieren: Es unterstützt nicht nur die Windows-Formatierungen, sondern beherrscht auch Dateisysteme für Linux und Mac OS X. Damit ist GParted universell einsetzbar.
4. Paragon Backup & Recovery
Partitionieren und darüber hinaus Sicherheitskopien anlegen kann auch die kostenlose Version von Paragon Backup & Recovery. Eine Backup-Funktion in Verbindung mit einem Partitionierer ergibt auch Sinn - denn wer eine Partition aus Versehen löscht, kann seine Daten vergessen. Deshalb empfiehlt sich vorher immer ein Backup.
Mit der Backup-Methode von Paragon Backup & Recovery wird einfach der gesamte Inhalt der Platte oder Partition in einer Image-Datei gesichert. Paragon beherrscht auch differenzielle Backups, bei dem nur die Änderungen seit der letzten Sicherung neu geschrieben werden. Nach der ersten Vollsicherung ist dieser Weg zu empfehlen - er geht wesentlich schneller von der Hand.
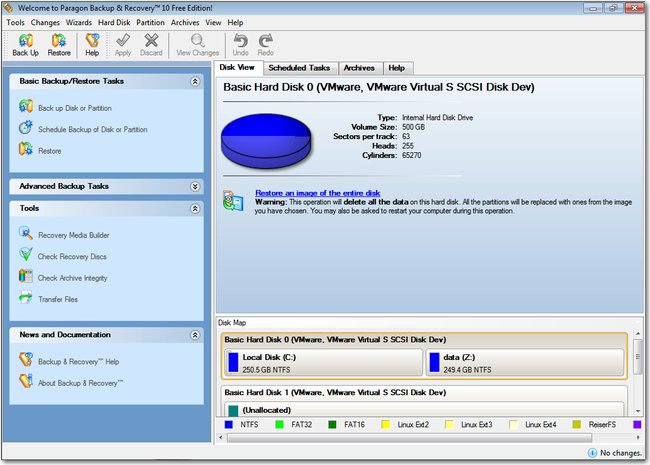
Das eingebaute Tool zur Partitionierung kann neue Partitionen anlegen und Vorhandene löschen. Außerdem kann Paragon Backup & Recovery Partitionen formatieren, verstecken/sichtbar machen, als aktiv/inaktiv markieren und auf ihre Konsistenz hin überprüfen.
Paragon Backup & Recovery läuft auch vom USB-Stick oder von CD aus. So können Rechner, die nicht mehr bootfähig sind, trotzdem bearbeitet werden. Wichtig: Das Programm unterstützt alle Festplatten-Schnittstellen wie IDE, SATA, eSATA, SCSI, USB und Firewire. Und die Dateisysteme, die das Programm erzeugen kann, reichen weit über die für Windows benötigten hinaus. Neben NTFS und FAT16/32 werden auch Ext2/3/4 und HPFS unterstützt.
Die besten kostenlosen Festplatten-Tools:
Teil 2: Festplatten defragmentieren und aufräumen
Teil 3: Festplatten sicher löschen
Bildquellen: deineka via Shutterstock
