Für den Fall, dass ihr eure Mods für die Militär-Simulation ArmA 3 nicht über den Steam-Workshop bezieht, müsst ihr wissen, wie ihr Mods installiert und anschließend auch starten könnt. Unsere kurze Anleitung gibt Aufschluß darüber.
Erfahre mehr zu unseren Affiliate-Links
Wenn du über diese Links einkaufst, erhalten wir eine Provision, die unsere
redaktionelle Arbeit unterstützt. Der Preis für dich bleibt dabei
unverändert. Diese Affiliate-Links sind durch ein Symbol
gekennzeichnet. Mehr erfahren.
Wer sich mehr mit ArmA 3-Mods beschäftigt, wird bald abseits des Workshops von Steam suchen müssen. Damit die Mods dann auch richtig geladen werden und im Spiel verfügbar sind, müsst ihr diese allerdings manuell installieren. Das geht so.
ArmA 3-Mods manuell installieren
- Öffnet euer Hauptverzeichnis von ArmA 3 im Explorer (Standardmäßig unter Steam > SteamApps > common > ArmA 3)
- Extrahiert hier die heruntergeladenen Mods in das Verzeichnis
- Als Standard hat sich eingebürgert, dass Mod-Ordner mit einem @ beginnen
- Wollt ihr mehrere, aber nicht alle, Mods, die ihr heruntergeladen habt, in einem Spiel verwenden, erstellt ihr am besten einen eigenen Ordner dafür (z.B. @Mods1 oder ähnlich)
- In diesem Ordner müssen dann die entsprechenden Daten mit der Endung *.pbo und *.bisignvorliegen
- pbo: Packed Bohemia Object
- bisign: Stellt sicher, dass die pbos korrekt laufen
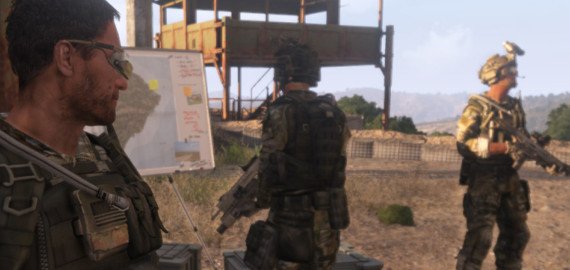
ArmA 3-Mods zum Laufen bringen
Wollt ihr die in den speziellen Ordner verfrachteten Mods nun in einer Partie ArmA 3 zum Laufen bringen, müsst ihr dafür eine eigene Verknüpfung mit ArmA 3 anlegen.
- Rechtsklickt auf arma3.exe
- Erstellt eine Verknüpfung
- Nennt diese Verknüpfung arma3 mit Mods1 (oder welchen Namen ihr für das Verzeichnis gewählt habt)
- Rechtsklickt nun auf die neue Verknüpfung und wählt Eigenschaften
- Fügt in der Zeile Ziel nun hinter den Anführungsstrichen mit einem Leerzeichen die folgenden Parameter:
-mod=@Mods1;- Habt ihr mehrere individuelle Mod-Ordner erstellt, könnt ihr diese hinter das Semikolon anfügen, ohne dabei allerdings ein Leerzeichen zu setzen. Das sieht dann in etwa so aus:
-mod=@Mods1;Mods2;- Startet ihr nun die Verknüpfung, werden die ausgewählten Mods gestartet

