Ihr habt euch für einen der vielen User-generierten Mods, Skins, Custom-Mods für die Sims 3 entschieden und wisst nun aber nicht, wohin mit den Daten? Wir erklären euch kinderleicht, wie ihr die Sims 3 Mods installiert und im Spiel aktivieren könnt.
Nachdem ihr euch für eine Mod für Die Sims 3 entschieden, sie auf den PC heruntergeladen und im Download-Verzeichnis aufgespürt habt, gibt es noch einige Punkte, die ihr für einen neuen Skin oder Spielerweiterung beachten müsst. Hier unsere Schritt-für-Schritt-Anleitung zum Installieren von Die Sims 3 Mods.
Die Sims 3: Mods installieren - Schritt für Schritt erklärt
Nachdem ihr euch eine Mod bei einer vertrauenswürdigen Seite zu Die Sims 3 heruntergeladen habt, findet ihr das gepackte .zip- oder .rar-Archiv in eurem Downloadordner. Im Anschluß verfahrt ihr wie folgt, um die Sims 3 Mod zu installieren:
- Entpackt das Archiv der Mod mit einem Entpacker (WinRAR, WinZip, 7Zip)
- Kopiert alle Daten aus dem neu erstellten Ordner
- Begebt euch ins Die Sims 3-Verzeichnis (Standardmäßig: C:\Program Files\Electronic Arts\Die Sims 3 oder C:\Programme\Electronic Arts\Die Sims 3) und dort in den Pfad Mods/Packages
- Fügt hier die kopierten Daten ein
- Beim nächsten Start von Die Sims 3 sind die Mods verfügbar
Alternativ könnt ihr auch in den Eigenen Dateien, also eurer Bibliothek ein Verzeichnis für Die Sims 3 anlegen (sofern ihr das nicht ohnehin besitz) und hier die Mods einfügen.
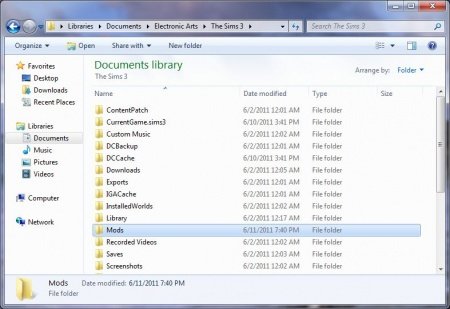
Die Sims 3 Mods: resource.cfg nicht vergessen!
Wichtig und unbedingt erforderlich: Ihr benötigt, damit die Mods in Die Sims 3 auch laufen, die Datei Resource.cfg. Hier findet ihr in der Anleitung beschrieben, einen anderen Weg, eure Mods zu speichern. Unser Weg funktioniert allerdings trotzdem. Fügt lediglich die Resource.cfg in den Installationspfad von Die Sims 3 ein und schon funktionieren alle von euch heruntergeladenen und installierten Mods im Spiel.

