Auf einen würdigen Nachfolger des FPS-Klassikers haben die Fans lange gewartet. Doom (2016) steht in den Regalen und wartet darauf, dass ihr die Höllentore wieder schließt, die schiefgegangene Experimente einst geöffnet haben. Läuft Doom auf eurem PC noch nicht so rund, verraten wir euch in diesem Guide, wie ihr die FPS erhöhen könnt.
Erst kürzlich stellten Doom-Entwickler id Software und Hardware-Hersteller Nvidia die neue Grafikkarte vor und zeigten, dass Doom auch durchaus mit 120 bis 200 FPS laufen kann. Jetzt hat natürlich nicht jeder PC-Spieler eine Grafikkarte im Wert von über 500 Euro im Computer verbaut. Sollte Doom bei euch grafisch nicht richtig laufen, zeigen wir euch hier, wie ihr eure FPS erhöhen könnt.
Seht hier den Launch-Trailer zu Doom:
Doom - FPS erhöhen: So schraubt ihr an der Bildfrequenz
FPS ist die Abkürzung für frames per second und bezeichnet die Bildfrequenz. Diese Einheit zeigt euch, wie viele Bilder bzw. Bildrahmen pro Sekunde abgebildet werden können. Ist die Zahl besonders niedrig, beispielsweise unter 30 FPS bei einem Shooter, hakt das Bild und bleibt kurz stehen.
Bevor ihr mit den folgenden Schritten versucht, die FPS bei Doom zu erhöhen, solltet ihr euch die Systemanforderungen anschauen. Schafft euer PC die Mindestanforderungen, ist die Wahrscheinlichkeit höher, dass Doom durch folgende Tipps flüssiger und besser läuft. Beachtet auch, dass Doom eine eigene Engine namens id Tech 6 nutzt, die id Software selbst für ihre Spiele entwickelt. Sie ist nicht so flexibel wie andere Engines, weshalb die FPS- und Performance-Erhöhung etwas länger dauert. Wir erklären euch im nächsten Absatz Schritt für Schritt, was ihr tun müsst, um die Performance von Doom zu tunen.

Performance und FPS erhöhen - Das müsst ihr tun
Um die Performance bei Doom zu erhöhen, befolgt folgende Schritte:
- Navigiert zum Ordner C:/Benutzer/NAME/Saved Games/id Software/DOOM/base. Als NAME setzt ihr in Gedanken den Namen eures Computers ein. Der Ordner Saved Games ist möglicherweise versteckt bei euch. Wie ihr versteckte Ordner unter Windows sichtbar machen könnt, lest ihr an anderer Stelle.
- Hier findet ihr eine Datei, die sich DOOMConfig.cfg nennt. Öffnet sie beispielsweise mit dem Editor.
- Scrollt bis ganz nach unten und beachtet den Text, der unter //========= steht. Erst hier lassen sich die Grafikparameter finden.
- Hier sind nur Grafik-Basics verzeichnet. Ihr könnt die Parameter jedoch ändern, um an der Performance zu schrauben.
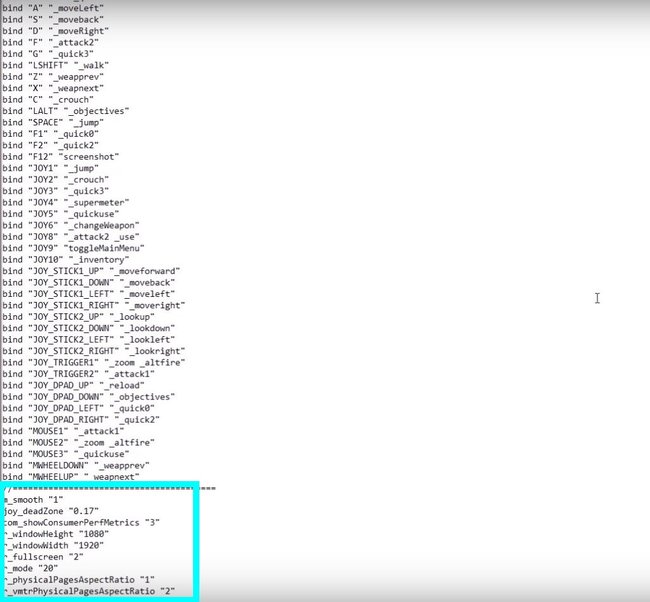
Außerdem könnt ihr die Shader wechseln, um noch mehr aus Doom herauszuholen. Das macht ihr folgendermaßen:
- Öffnet Steam und führt einen Rechtsklick auf Doom in eurer Spielebibliothek aus.
- Klickt auf Eigenschaften und wählt im Reiter Allgemein nun Startoptionen festlegen.
- Hier findet ihr ein leeres Feld vor, in das ihr nun Folgendes eintippt: -USEALLAVAILABLECORES -sm4
- ALLAVAILABLECORES bringt euch etwa 6 FPS mehr, während der Shader 4 bei älteren Grafikkarten einen Performance-Boost verspricht.
Hat das alles noch nichts gebracht, könnt ihr im Spiel noch weitere Verbesserungen tätigen, um mehr FPS zu erhalten. Startet das Spiel und klickt auf Einstellungen:
- Unter Video könnt ihr zuerst die Auflösung umstellen bzw. reduzieren.
- Schaltet Vertical Sync aus, um noch mehr flüssiger spielen zu können.
- Außerdem könnt ihr unter Anti-Aliasing weitere Einstellungen tätigen. Jeder Schritt nach unten (z.B. von TSSAA zu SMAA zu FXAA etc.) bringt euch etwa 5 bis 8 FPS mehr. TSSAA ist lediglich mit leistungsfähigen Nvidia-Karten zu empfehlen.
- Auch das Ausschalten der Bewegungsunschärfe bringt euch mehr Performance. Mögt ihr den Effekt nicht und deaktiviert ihn, bringt euch das etwa 3 FPS ein.
- Geht nun zu den Erweiterten Einstellungen unter Video. Schraubt die Auflösungsskalierung herunter, wenn ihr einen älteren PC habt, sofern euch der Effekt nicht stört.
- Reduziert die Schattenqualität. Für jedes Downgrad hier erhaltet ihr etwa 4 FPS mehr.
- 2 FPS mehr erhaltet ihr, wenn ihr euren eigenen Schatten ausschaltet.
- Die Reflektionsqualität kann einiges ausmachen. Schaltet ihr sie ganz aus, erhaltet ihr etwa 8 bis 10 FPS.
- Die Partikelqualität spart euch nur dann merklich Performance, wenn ihr eine Nvidia-Grafikkarte besitzt.
- Reduziert ihr andere Einstellungen in diesem Reiter, werdet ihr lediglich einen oder 2 FPS hinzugewinnen.
Nightmare-Einstellungen von Doom für leistungsfähige PCs
Besitzt ihr einen besonders leistungsstarken PC, sind die Nightmare-Einstellungen von Doom für euch zu empfehlen. Sie wurden vom Entwickler eingefügt, damit ihr grafisch noch mehr aus Doom herausholen könnt. So stehen euch nun Virtual-Texturing- und Schattenauflösungen zur Verfügung, die euch Pixeltapeten mit der Kantenlänge von 16k x 16k bieten. Jedoch brauchen allein die Shadow-Maps einen GB Videospeicher. Besitzt ihr eine Grafikkarte mit maximal 4 GB, könnt ihr „lediglich“ die Ultraeinstellung vornehmen. Wird euch die Nightmare-Einstellung nicht angezeigt, könnt ihr sie so aktivieren:
- Öffnet Doom und navigiert zu den Einstellungen.
- Findet ihr unter Erweitert keine Nightmare-Einstellungen, drückt ~. Damit öffnet ihr die Konsole.
- Gebt nun Folgendes ein, damit ihr die krassen Einstellungen aufrufen könnt: menu_advanced_AllowAllSetting 1
- Hierbei solltet ihr beachten, dass euch VRAM von mindestens 6 GB zur Verfügung stehen sollte.
Wollt ihr die 8k- oder 16k-Auflösung, müsst ihr dies in der Config-Datei im Doom-Ordner einstellen. Ihr findet sie unter Saved Games/id Software/DOOM. Gebt hier einfach Folgendes für Full Ultra (8k) ein:
- vt_pageImageSizeUnique „8192“
- vt_pageImageSizeVmtr „8192“
- vt_pageImageSizeVmtrUnique „8192“
- vt_maxPhysicalPRTPages „8192“
Macht euer System das mit, könnt ihr auch auf 16k umstellen:
- vt_pageImageSizeUnique „16384“
- vt_pageImageSizeVmtr „16384“
- vt_pageImageSizeVmtrUnique „16384“
- vt_maxPhysicalPRTPages „16384“
In den Advanced-Einstellungen findet ihr außerdem Zeige Performance-Maße. So zeigt euch Doom in verschiedenen Einstellungen an, wie viel FPS ihr zu jeder Sekunde habt. Wollt ihr noch mehr Infos dazu, wie ihr eure FPS erhöhen könnt? Im Steam-Guide von AVRO kephren könnt ihr noch mehr dazu sehen.
